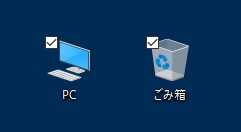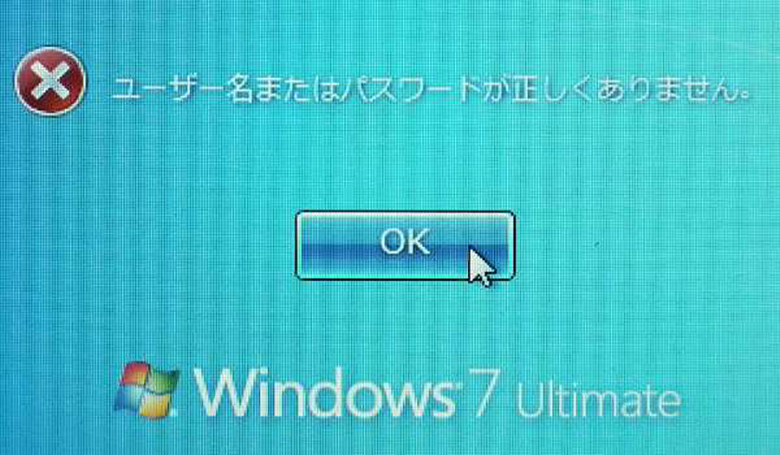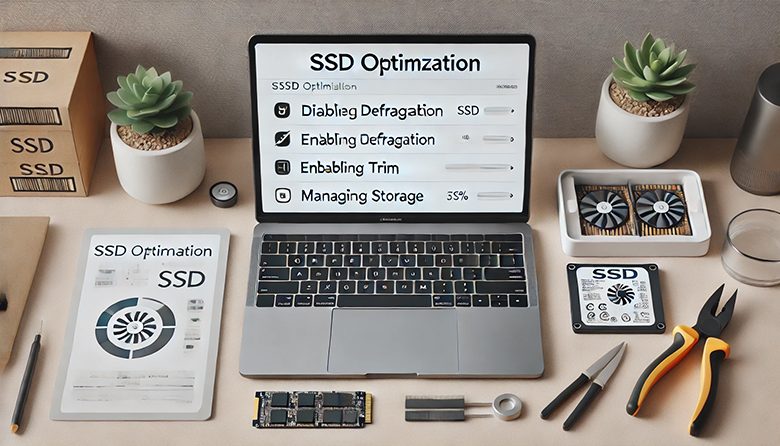ノートパソコンを使っているとき、突然タッチパッドが反応しなくなったという経験はありませんか?「クリックしても反応しない」「カーソルが動かない」など、マウスを使っていない状況では致命的なトラブルです。しかし、多くのケースでは原因を正しく突き止め、適切な対処を行えばすぐに復旧させることが可能です。
この記事では、パソコンのタッチパッドが反応しないときに考えられる原因と、すぐに試せる具体的な対処法、さらにトラブルを未然に防ぐ予防法までを丁寧に解説します。初心者の方でも読みやすく、実践しやすい内容になっていますので、ぜひ最後までご覧ください。
パソコンのタッチパッドが反応しない9つの原因とは?

タッチパッドが動かなくなる原因は、単純な設定ミスからハードウェアのトラブルまで多岐にわたります。「故障かもしれない」と思っても、実はほんの些細な操作で解決できるケースもあります。ここでは、タッチパッドが反応しなくなる代表的な原因を9つに分けてご紹介します。
まずはそれぞれの内容を確認し、どれが自分のケースに当てはまりそうか、順番にチェックしてみてください。ひとつずつ原因をつぶしていくことで、意外と簡単に問題が解決することもあります。
①タッチパッドの設定で無効にしている
最初に確認すべきは、タッチパッド自体が「無効」になっていないかどうかです。WindowsでもMacでも、タッチパッドを使わない人向けに無効にする機能が標準で用意されています。設定画面から「デバイス」→「マウス」や「タッチパッド」の項目を開き、「オン」になっているか確認しましょう。
特に、外付けマウスを使用している方は要注意です。マウスを接続すると自動でタッチパッドが無効になる設定になっていることもあります。そのままマウスを外した後にタッチパッドが使えなくなるという事態は意外と多いです。もし設定が「オフ」になっていた場合は、すぐに「オン」に変更すれば改善される可能性があります。
②ショートカットキーの設定で無効にしている
意図せずショートカットキーを押してしまい、タッチパッドの機能が無効になっているというケースもあります。ノートパソコンの多くは、「Fn」キーとF1〜F12キーのいずれかを組み合わせることで、タッチパッドのオン・オフを切り替えられるようになっています。たとえば「Fn」+「F6」や「Fn」+「F9」といった組み合わせです。この機能を知らないと、無意識に触れてしまっていても原因に気づけません。
キーにタッチパッドのアイコンが印字されていることが多いため、まずはキーボード上にそれらしいマークがないか確認してみましょう。もし該当するキーが見つかれば、そのキーを押して反応が戻るか試してみてください。
③パッドの操作ミスで無効にしている
操作中の手の動きや指の配置によって、意図せずパッドの無効化操作をしてしまうこともあります。たとえば特定のジェスチャーでタッチパッドを無効にする設定になっていた場合、無意識にその操作をしてしまった可能性があります。また、複数の指で同時に触れることでパッドが誤作動し、システムが「異常」と判断して一時的に無効になることもあります。
こうした場合は、一度パソコンを再起動してみるのが効果的です。また、設定画面でジェスチャー機能を確認し、自分にとって使いにくい設定があればオフにしておくと誤作動を防げます。
④BIOSの設定で無効にしている
あまり知られていませんが、BIOS(基本入出力システム)でタッチパッドの機能が無効になっているケースも存在します。BIOSはパソコンの起動時に最初に読み込まれるプログラムで、ハードウェアの動作を制御しています。ここでタッチパッドの動作が「Disabled(無効)」になっていると、OS上でどれだけ設定を変更しても反応しません。
BIOSに入るには起動時に「F2」や「Delete」キーを押す必要があります。設定を確認する際は、英語の画面になりますが「Touchpad」や「Internal Pointing Device」などの項目を探し、「Enabled(有効)」になっているかチェックしましょう。誤って設定変更してしまうと、ほかの機能に影響が出ることもあるため注意が必要です。
⑤タッチパッドが故障している
当然ながら、物理的な故障も原因として考えられます。落下や水濡れ、長年の使用による劣化などがあると、内部の接触不良や破損が起こり、タッチパッドが正常に機能しなくなります。とくに、コーヒーなどの飲み物をこぼしてしまった場合、パッドの下にある基板がショートを起こしてしまう危険性があります。
見た目では問題がなくても、内部では深刻なダメージを負っている場合もあります。こうした場合は、修理の専門業者に見てもらうのが確実です。自分で無理に分解して修理を試みると、かえって悪化させるおそれがあるため注意しましょう。
⑥パソコンの周辺機器が不具合を起こしている
外付けのマウスやUSB機器、さらにはプリンターや外付けハードディスクなどの周辺機器が不具合を起こしていると、タッチパッドに影響を及ぼす場合があります。とくにUSBポートを複数使っていると、電力供給の問題や認識の競合が発生しやすくなります。一度すべての周辺機器を取り外し、パソコン本体だけの状態にしてみましょう。
それでもタッチパッドが使えない場合は本体側の問題ですが、取り外すことで復旧するようであれば、接続機器の見直しや使用ポートの変更が必要です。最新の周辺機器でも、相性によって不具合を起こすことがありますので注意が必要です。
⑦ドライバに不具合が起きている
タッチパッドの動作には、ドライバと呼ばれるソフトウェアが必要不可欠です。このドライバが正しく機能していない、あるいは古くなって互換性が失われている場合、タッチパッドは動かなくなります。Windowsアップデート後などにドライバが自動的に置き換わることで、以前の設定との食い違いが生じることもあります。
デバイスマネージャーから「マウスとそのほかのポインティングデバイス」を開き、タッチパッドの項目に警告マークが出ていないか確認してみましょう。もし問題が見つかれば、ドライバの再インストールや最新バージョンへの更新が効果的です。
⑧パソコンの使用環境が悪い
高温・多湿、ほこりの多い場所など、使用環境が悪いとパソコン全体の動作が不安定になり、タッチパッドにも影響が出る可能性があります。長時間の使用で本体が熱くなりすぎてしまうと、内部パーツの温度上昇によりセンサーが誤作動を起こすこともあります。こうした場合は一度パソコンの電源を落とし、冷却してから再起動するのが効果的です。
また、パッド表面に皮脂やホコリがたまっていると、物理的な反応が悪くなることもあるため、定期的に柔らかい布で拭き取るようにしましょう。清潔な環境で使用することが安定稼働への第一歩です。
⑨アプリやセキュリティソフトの影響を受けている
一部のアプリケーションやセキュリティソフトが、タッチパッドの動作に干渉しているケースもあります。とくに、マウスやポインター制御に関係するアプリをインストールしていた場合、それらがパッドの動作を変更してしまっている可能性があります。セキュリティソフトも、誤検知によってデバイスの動作を制限することがあります。
一時的に該当アプリを停止したり、セキュリティソフトの設定を見直したりしてみてください。もしそれで改善される場合は、そのソフトとの相性が原因の可能性が高いといえます。
パソコンのタッチパッド反応しないときの対処法8つを解説!

パソコンのタッチパッドが急に反応しなくなると、焦ってしまいますよね。マウスがなければ操作すらできず、仕事や作業に支障をきたすこともあります。このようなトラブルは、ソフトウェアの設定ミスや周辺機器の影響、放電不足など原因はさまざまです。しかし、多くの場合は簡単な対処で改善することが可能です。
ここでは、初心者の方でも試せる「タッチパッドが反応しないときの対処法」を8つご紹介します。順番に確認していくことで、原因を特定しやすくなり、無駄な時間やストレスを減らすことができます。まずは基本的な設定の確認から始めていきましょう。
①タッチパッドの設定を有効に変更する
まず最初に確認すべきなのが、パソコンの設定でタッチパッドが無効になっていないかです。Windowsの場合、「設定」→「デバイス」→「タッチパッド」にアクセスし、「タッチパッド」がオンになっているかを確認しましょう。オフになっていれば、当然ながら操作は一切できません。
また、外付けマウスを使用していると自動的にタッチパッドが無効になる設定になっていることがあります。その場合、「マウス使用時もタッチパッドを有効にする」という項目をオンにすることで、問題が解決する可能性があります。設定を変更したら一度再起動し、正常に動作するかをチェックしましょう。
②タッチパッドの感度設定を変更する
設定は有効なのに反応が悪い、動くけれどスムーズじゃないと感じる場合は、感度の設定が関係している可能性があります。Windowsでは「設定」→「デバイス」→「タッチパッド」から、感度を「高」または「最も高い」に調整することができます。感度が低すぎると、指の動きにタッチパッドが反応できず、動作が鈍くなる場合があります。
また、Macの場合も「システム設定」→「トラックパッド」でスピードやクリック感度を調整することができます。環境によって最適な設定は異なるので、自分に合った感度に調整し直してみてください。それだけで操作性が劇的に改善することも少なくありません。
③パソコンの周辺機器を取り外す
USBマウスや外付けキーボード、USBハブなど、周辺機器が干渉してタッチパッドが反応しなくなるケースもあります。特に、外付けマウスを使っていると、タッチパッドが自動でオフになる設定になっている場合があります。一度すべてのUSB機器やBluetooth接続機器を外し、再起動してタッチパッドが使えるか確認してみましょう。
また、複数のデバイスが接続されていると、ドライバの競合が発生することもあります。無駄な機器は極力接続しないようにし、必要最小限で運用することが安定した動作につながります。特にUSB関連のトラブルは多いため、まずは機器の取り外しから試すのが効果的です。
④パソコンを放電する
パソコン内部に静電気がたまると、ハードウェアの動作に影響を与えることがあります。タッチパッドが反応しない場合、内部に静電気が溜まっている可能性も考えられます。そのようなときは「放電」がおすすめです。
ノートパソコンの電源を完全にオフにし、電源アダプタとバッテリー(取り外せる場合)を外した状態で、数十秒から1分程度放置します。その後、何も接続せずに電源ボタンを10秒ほど長押しすることで、内部にたまった電気を放電できます。この操作によって、軽度の不具合が解消されるケースは多く、特に長時間パソコンを使い続けていた方には効果的です。
⑤パソコンを放熱する
パソコンが高温状態になると、タッチパッドを含む内部のパーツが一時的に正常動作しなくなることがあります。特に夏場や長時間使用後は本体が熱くなり、センサーが過敏に反応して不具合を引き起こすことも。こうした場合は、一度パソコンの電源を切り、冷却が完了するまでしばらく待ちましょう。
また、放熱性の悪い場所(布団の上、膝の上など)で使っていた場合は、通気性の良い場所に移動するのもポイントです。冷却ファンの排気口をふさがないよう注意し、冷却シートなどを使うのも効果的です。定期的なメンテナンスとして、ファンの清掃もあわせて行うことをおすすめします。
⑥ドライバをアンインストールする
タッチパッドが正常に動作しない原因のひとつに、ドライバの不具合があります。ドライバとはパソコンとタッチパッドをつなぐ「橋渡し」のようなもので、これが壊れていたりバージョンが古かったりすると誤作動を起こします。
Windowsの場合は「デバイスマネージャー」から「マウスとそのほかのポインティングデバイス」を選択し、該当するデバイスを右クリックして「デバイスのアンインストール」を実行しましょう。パソコンを再起動すれば、通常は自動で最新のドライバが再インストールされます。より確実にしたい場合は、メーカー公式サイトから手動で最新ドライバをダウンロードする方法もあります。
⑦パソコンを再起動する
一時的な不具合やシステムの軽微なエラーが原因で、タッチパッドが動かなくなることもあります。そのようなときは、まずはパソコンを再起動してみましょう。再起動は、メモリのリフレッシュや内部システムのリセットに役立ち、不具合を解消するもっとも基本的な方法です。
特にアプリケーションのインストールやアップデート直後に発生したトラブルであれば、再起動によって正常な状態に戻ることも珍しくありません。また、スリープ状態からの復帰では改善しない場合もあるので、必ず「完全な再起動」を行うことを意識してください。予想外にこれだけで解決するケースも多くあります。
⑧タッチパッドの汚れを拭き取る
意外と見落としがちなのが、タッチパッド自体の汚れです。皮脂やほこり、飲み物の飛沫などが表面に付着していると、センサーの反応が悪くなることがあります。特に油分は静電容量方式のタッチパッドに悪影響を及ぼしやすく、指の動きを正しく読み取れなくなる原因となります。
柔らかい布に水を少し含ませて、電源をオフにした状態で優しく拭き取るだけでも操作性が改善することがあります。アルコールや研磨剤の入ったクリーナーは逆に故障の原因となるため避けましょう。清掃は定期的に行うことがベストです。簡単なケアで快適な操作環境を保てます。
パソコンのタッチパッド反応なしの対処法を試しても改善しない場合

ここまで紹介した8つの対処法を試してもタッチパッドがまったく反応しない場合は、ハードウェア自体の故障が考えられます。タッチパッド内部のセンサーや接触部分に問題があると、設定変更やソフト的な修正では改善しません。
また、内部基板が劣化している場合も、専門知識や機材がないと修理は困難です。自己判断で分解すると、パソコンの保証対象外となるリスクもあるため注意が必要です。
安全かつ確実に復旧させたい場合は、修理専門業者に相談するのがベストです。特に、仕事や学業など日常的に使っているパソコンであれば、プロの点検・修理によって早期解決を図ることをおすすめします。
パソコンのタッチパッドが反応しない問題を起こさないための予防法

タッチパッドのトラブルは突然起こるものですが、日常の使い方次第でリスクを減らすことができます。ここでは、パソコンのタッチパッドが反応しなくなるトラブルを未然に防ぐために、今日からできる4つの予防策をご紹介します。ちょっとした工夫で、大きな故障や不具合の発生を防ぐことができるので、ぜひ意識して取り入れてみてください。
特別なスキルは必要なく、誰でも簡単にできることばかりです。定期的なメンテナンスや使い方の見直しが、パソコンの寿命や操作性を守る大きなカギになります。
パソコンに水をこぼさないように普段から気をつける
水分はパソコンにとって非常に危険です。タッチパッドは内部の電子部品と繋がっているため、水が入り込むとショートや腐食を引き起こし、動作不良の原因になります。特に飲み物や汗などは粘性があるため、乾燥後も汚れや接触不良のもとになりやすいです。普段からパソコンの周囲で飲食を控えたり、カバーをつけて防水対策をすることが大切です。
万が一水をこぼした場合は、すぐに電源を切って専門業者に相談し、自己判断で無理に使い続けないようにしましょう。こうした心がけがタッチパッドの寿命を延ばします。
パソコンの不具合は放置しない
パソコンの動作に少しでも違和感を感じたら、できるだけ早く対処することが重要です。タッチパッドの反応が鈍くなったり、一時的に動かなくなることは初期のサインかもしれません。問題を放置すると、不具合が徐々に悪化して修理費用がかさむこともあります。
定期的に動作チェックを行い、異常を感じたら早めに設定の見直しやソフトのアップデートを行うことが予防になります。特にパソコンの内部のほこりや汚れがたまると冷却効率が落ちて故障の原因になるため、定期的なクリーニングもおすすめです。
使っていないアプリはこまめに閉じる
複数のアプリを同時に起動していると、パソコンの処理能力が低下し、タッチパッドの動作にも悪影響を及ぼすことがあります。特に古いパソコンやメモリ容量が少ない場合は要注意です。使っていないアプリやバックグラウンドで動いている不要なプログラムはこまめに閉じて、パソコンの負担を軽減しましょう。
これによりシステムがスムーズに動き、タッチパッドの反応も良くなります。また、起動しているアプリが多いとセキュリティリスクも増えるため、安全面でもこまめな管理は大切です。
パソコンのタッチパッド反応なしでお困りの方は横浜市のパソコン修理プロセンターへ

パソコンのタッチパッドが反応しない原因はさまざまですが、多くは設定の誤りやソフトの問題、周辺機器の影響によるものです。この記事で紹介した対処法を順に試してみることで、多くの場合は改善が期待できます。しかし、自己解決が難しい場合やハードウェアの故障が疑われる場合は、専門の修理業者に相談するのが安心です。
横浜市のパソコン修理プロセンターは、幅広い機種に対応し迅速な診断・修理を行っています。パソコンのトラブルでお困りの際は、経験豊富なスタッフが丁寧に対応するので、安心して任せられます。お困りの際はぜひご相談ください。