WindowsPCがフリーズして強制終了できない時の対処方法
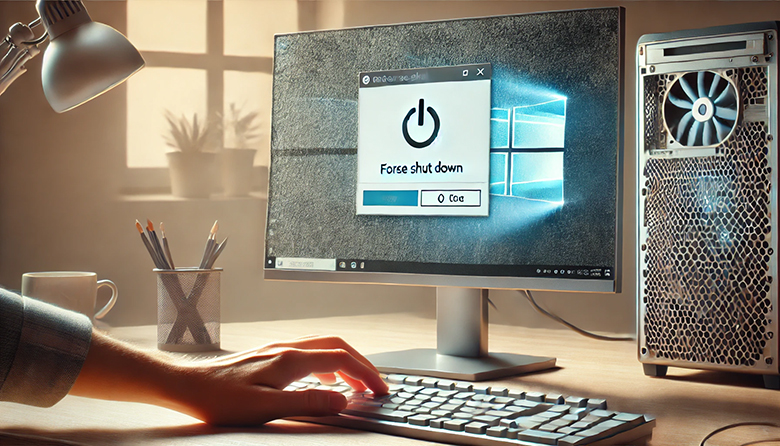
WindowsPCを使用中に突然フリーズし、マウスやキーボードが反応しなくなる状況は、非常にストレスですよね?
さらに、強制終了さえもできない場合、どうすれば良いのでしょうか。
しかし、適切な対処方法を知っていれば、このような状況でも冷静に対応することが可能です。
この記事では、
「WindowsPCがフリーズして強制終了できない場合の対処方法」
上記を、初心者にも分かりやすく解説します。
状況の確認と基本的な対処法
まず、PCが本当にフリーズしているのかを確認しましょう。
場合によっては、システムが単に応答に時間がかかっているだけかもしれません。
数分間待ってみて、それでも改善しない場合は次のステップに進みます。
Windowsキー + Ctrl + Shift + Bを同時に押すことで、グラフィックドライバをリセットすることができます。
これで画面が再表示されることがあり、軽度のフリーズであれば解決する場合があります。
タスクマネージャーでの強制終了
タスクマネージャーを使ってフリーズの原因となっているアプリケーションを強制終了するのが基本的な対処法です。
ですが、タスクマネージャー自体が開かない場合もあります。
Ctrl + Shift + Escキーを押してタスクマネージャーを開き、反応しないアプリケーションを選んで「タスクの終了」を試みましょう。
もしタスクマネージャーが開かない場合、次の対処法を試してみてください。
システムの安全なシャットダウンを試みる
通常の方法ではPCをシャットダウンできない場合、以下の方法で安全に電源を切ることができます。
Ctrl + Alt + Delキーを同時に押し、表示される画面で右下の電源ボタンをクリックし、「再起動」または「シャットダウン」を選択します。
この操作でも反応がない場合は、次に進みます。
電源ボタンを使った強制シャットダウン
上記の方法がすべて失敗した場合は、物理的な強制終了が必要です。
ただし、これを行うとデータが失われる可能性があるため、最終手段として利用してください。
電源ボタンを5〜10秒間長押しすると、PCの電源が強制的に切れます。
これでフリーズは解除されますが、システムやアプリケーションが正しく終了しないため、データ損失のリスクが伴います。
BIOS/UEFI設定でのトラブルシューティング
もし、強制終了後に再度PCがフリーズする場合や、起動しない場合は、BIOSまたはUEFI設定を確認する必要があります。
これにより、ハードウェアの問題や設定の不具合を確認できます。
PC起動時に特定のキー(F2、Del、Escなど)を押し続けることで、BIOSまたはUEFI設定画面にアクセスできます。
ここで、ハードディスクやメモリの状態を確認し、異常がないかチェックします。
システムの復元を利用する
頻繁にフリーズが発生する場合、システムの復元を利用して、PCを正常な状態に戻すことが有効です。
Windowsにはシステムの状態を過去の正常な状態に戻す機能があります。
「設定」→「更新とセキュリティ」→「回復」→「システムの復元」と進みます。
最新の復元ポイントを選んでPCを復元します。
ハードウェアの確認とアップグレード
古いハードウェアや劣化した部品が原因でフリーズが発生することもあります。
この場合は、部品の交換やアップグレードを検討する必要があります。
メモリが不足している場合や故障している場合、システムがフリーズすることがあります。
メモリの増設や交換を検討すると良いでしょう。
ハードディスクやSSDが劣化していると、システムが不安定になることがあります。
ディスクチェックを行い、必要に応じて新しいストレージデバイスに交換してください。
プロフェッショナルなサポートを検討する
これまで紹介した方法で問題が解決しない場合は、プロフェッショナルなサポートを受けることを検討しましょう。
ハードウェアの故障や深刻なソフトウェアの問題がある場合、専門家の診断が必要です。
【まとめ】WindowsPCがフリーズして強制終了できない時の対処方法
WindowsPCがフリーズし、強制終了もできない場合でも、この記事で紹介した対処方法を試してみてはいかがでしょうか?
多くの問題を解決することが可能です。
初めてのフリーズであっても、冷静に対処し、PCの状態を確認することが大切です。
また、日常的なメンテナンスやバックアップを忘れずに行い、トラブルに備えておくことも重要です。
フリーズが頻発する場合は、根本的な原因を解決するために、プロのパソコン修理の専門家のサポートを受けることも検討してみましょう。
Windowsパソコンの修理や設定は、「横浜市の出張パソコン修理プロセンター」へ
パソコン修理のプロ「横浜市の出張パソコン修理プロセンター」では、低価格を実現し迅速に対応中です。
Windowsパソコンの修理や設定でお困りの時は、「横浜市の出張パソコン修理プロセンター」へ。
出張費用も1,000円で、素早い対応が好評です。
気軽にご相談ください。






