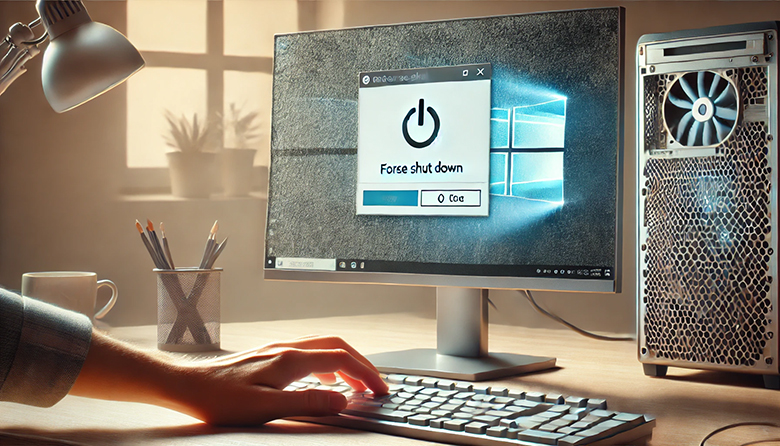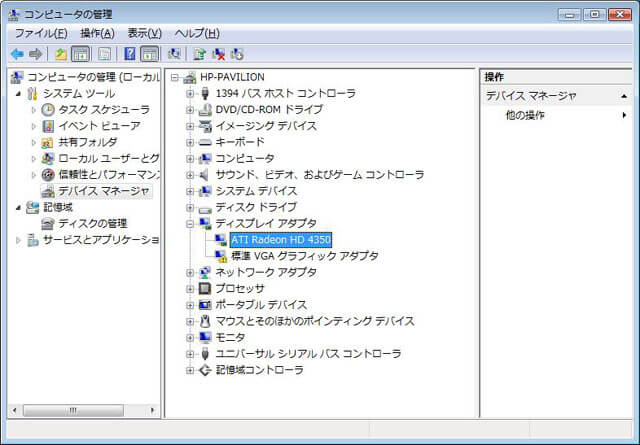突然パソコンが充電できなくなると、仕事や学習に支障をきたし、とても焦りますよね。「なぜ充電できないのか」「どうすれば直るのか」と不安になることでしょう。
本記事では、ノートパソコンが充電できなくなる原因や自分でできる対処法、修理費用の目安までわかりやすく解説します。この記事を読むことで、パソコンのトラブルに対する知識が身につき、修理に出す前に自分で解決できるかもしれません。専門的な内容もありますが、初心者の方にも理解できるよう丁寧に説明していきます。
ノートパソコンが充電できない原因を解説!
ノートパソコンが充電できない状況に陥ったとき、まずはその原因を特定することが重要です。原因がわかれば、対処法も明確になります。
充電できない主な原因として、以下の5つが考えられます。それぞれ詳しく見ていきましょう。
正常に電力供給されていない
最も多い原因の一つが、ACアダプターからパソコンへの電力供給の問題です。具体的には次のようなケースがあります。
- ACアダプターやケーブルの断線・損傷
- コンセントからの電力供給の問題
- パソコン本体の電源ポートの接触不良
特にACアダプターのケーブル部分は、日々の使用で曲げ伸ばしを繰り返すため、内部で断線していることがあります。外見上は問題なく見えても、内部で断線している場合もあるため注意が必要です。
帯電している
あまり知られていませんが、ノートパソコンが「帯電」している状態だと、正常に充電されないことがあります。帯電とは、パソコン内部に静電気が溜まっている状態のことで、この状態だと電気の流れが阻害され、充電が正常に行われません。
これは特に、カーペットの上や乾燥した環境でパソコンを使用している場合に起こりやすい現象です。パソコンのケースが金属製の場合、触れるとピリッとした感覚があれば、帯電している可能性が高いでしょう。
バッテリー設定が「高パフォーマンス」になっている
Windows PCの場合、「電源オプション」の設定で「高パフォーマンス」モードを選択していると、バッテリーの充電速度よりも消費速度が上回り、充電されているように見えても実際には充電量が増えないことがあります。
これは故障ではなく設定の問題ですが、「充電できていない」と誤解されることが多いです。特に高負荷の作業(ゲームや動画編集など)をしながら充電している場合に起こりやすい現象です。
パソコン本体に熱がこもっている
ノートパソコンは熱に弱い電子機器です。本体内部の温度が高くなりすぎると、バッテリーの保護機能が働き、充電を一時的に停止することがあります。これは故障ではなく、むしろバッテリーを保護するための重要な安全機能なのです。
以下のような状況では、パソコン内部の温度が上昇しやすいです。
- 布団やソファの上など通気性の悪い場所での使用
- 直射日光の当たる場所での使用
- 高負荷の処理(ゲームや動画編集)を長時間続けている
- 冷却ファンにホコリが溜まっている
本体あるいはバッテリーが故障している
上記の原因に当てはまらない場合は、パソコン本体やバッテリー自体の故障が考えられます。バッテリーには寿命があり、通常2〜3年程度で性能が低下し始めます。使用頻度や環境によっては、それより早く劣化することもあります。
バッテリーの故障サインには以下のようなものがあります。
- 充電してもすぐに電池がなくなる
- バッテリーが膨張している
- 充電器を接続してもバッテリーランプが点灯しない
- 本体が異常に熱くなる
ノートパソコンが充電できない時の4つのチェックポイントとは?
充電できない原因を探るため、まずは自分でできる基本的なチェックポイントを押さえておきましょう。以下の4点を順に確認していくことで、問題の特定が容易になります。
①電源周りを確認する
最初に確認すべきは電源周りです。意外と見落としがちですが、簡単に解決できることもあります。
- コンセントの確認:ACアダプターが正しくコンセントに差し込まれているか確認しましょう。可能であれば、別のコンセントでも試してみてください。
- ケーブルの確認:ACアダプターのケーブルに折れ曲がりや断線がないか確認します。特にコネクタ部分の近くは断線しやすいため、注意深く見てみましょう。
- 接続部の確認:パソコン側の電源ポートとACアダプターのコネクタがしっかりと接続されているか確認します。また、ポート内にホコリや異物が詰まっていないかも確認してください。
- ACアダプターの確認:可能であれば、別のACアダプターで充電できるか試してみましょう。同じメーカーの同型番のものを使用するのが理想的です。
②バッテリーランプの状況を確認する
ほとんどのノートパソコンには、充電状態を示すバッテリーランプがあります。このランプの状態から問題を推測できることがあります。
- ランプが点灯しない:ACアダプターの不良、電源ポートの接触不良、バッテリーの故障などが考えられます。
- ランプが点滅している:バッテリーの異常を示していることが多いです。メーカーによって点滅パターンの意味が異なるため、取扱説明書やメーカーのサポートサイトで確認しましょう。
- ランプは正常に点灯するがパソコンが起動しない:バッテリーではなく、別の問題がある可能性があります。
③ソフトウェアの設定を確認する
充電の問題は、ハードウェアだけでなくソフトウェアの設定が原因の場合もあります。
- 電源プランの設定:Windows PCの場合、「コントロールパネル」→「電源オプション」で電源プランを確認します。「高パフォーマンス」に設定されていると、充電よりも電力消費が優先され、充電されにくくなることがあります。
- BIOSの設定:一部のノートパソコンでは、BIOS(バイオス)設定でバッテリーの充電制限が設定できます。これはバッテリーの寿命を延ばすための機能ですが、「充電できない」と誤解されることがあります。
- ドライバーの状態:バッテリードライバーが正常に動作していないと、充電の問題が発生することがあります。デバイスマネージャーでバッテリー関連のドライバーに警告マークがついていないか確認しましょう。
④パソコン本体を触って熱がこもっていないかを確認する
パソコン本体が熱くなりすぎると、安全機能が働いて充電が停止することがあります。特にキーボード周辺やパソコン底面の温度をチェックしてみましょう。
熱がこもっている場合は、以下の対処を試みてください。
- パソコンの使用を一時停止し、冷却する
- 通気性の良い場所に移動する
- 冷却ファンの動作音が通常より大きくないか確認する(異常に大きい音がする場合はファンの故障の可能性)
- PCクーラー(冷却台)の使用を検討する
これらのチェックポイントを一つずつ確認していくことで、充電できない原因が見えてくることが多いです。
ノートパソコンが充電できない時に自分でできる6つの対処法
充電の問題を自分で解決するための具体的な対処法を6つご紹介します。専門知識がなくても試せる方法から、少し専門的な方法まで順に説明していきます。
①バッテリーを外して再起動する
最も基本的でありながら効果的な方法の一つが、バッテリーを一度取り外して再起動することです。これにより、システムがリセットされ、充電の問題が解決することがあります。
手順
- パソコンの電源を完全にオフにします
- ACアダプターを外します
- バッテリーが取り外し可能なモデルであれば、バッテリーを取り外します
- 電源ボタンを15〜30秒間長押しして、残留電力を放出します
- バッテリーを再度取り付けます
- ACアダプターを接続し、電源を入れてみましょう
注意点として、一部の最新モデル(特にMacBookやUltrabook系)ではバッテリーの取り外しが困難または不可能な場合があります。その場合は、無理に分解せず、次の方法を試してください。
②バッテリーやケーブルを買い換える
ACアダプターやケーブル、バッテリーの劣化や故障が原因の場合は、該当部品の交換が最も確実な解決策です。
ACアダプターを交換する際は、必ず純正品または同等の仕様を持つ互換品を選びましょう。電圧、アンペア数、コネクタの形状が一致していることが重要です。互換品を選ぶ場合は、PSEマークなどの安全規格に適合したものを選ぶことをお勧めします。
取り外し可能なバッテリーモデルであれば、新しいバッテリーに交換することで問題が解決することがあります。バッテリー交換の際は以下の点に注意しましょう。
- 純正品または高品質な互換品を選ぶ
- 型番が完全に一致していることを確認する
- 購入後3年以上経過している場合は、バッテリー交換が必要な時期の可能性が高い
③パソコン内部の待機電力の放電処理を行う
パソコン内部には、電源を切っても残る「待機電力」があります。この待機電力が正常な充電を妨げていることがあるため、放電処理が効果的な場合があります。
放電処理の手順
- パソコンをシャットダウンします
- ACアダプターとバッテリー(取り外し可能な場合)を外します
- 電源ボタンを30秒間以上長押しします
- バッテリーを再接続し、ACアダプターを接続します
- 電源を入れてみましょう
この方法は特に「帯電」の問題に効果的です。静電気がたまりやすい環境で使用している場合は、定期的にこの放電処理を行うとよいでしょう。
④バッテリー残量が0%に近くなるまで使い切る
バッテリーのキャリブレーション(調整)が正確でなくなると、残量表示と実際の残量にずれが生じ、充電の問題が発生することがあります。このような場合は、バッテリーを一度完全に使い切ってから充電すると効果的です。
バッテリーキャリブレーションの手順
- パソコンをACアダプターから外し、バッテリー駆動に切り替えます
- バッテリー残量が5%以下になるまで使用します
- パソコンをシャットダウンし、ACアダプターを接続します
- バッテリーが100%充電されるまで、パソコンの電源を入れずに充電します
頻繁に行うとバッテリーの寿命を縮める可能性があるため、3〜6ヶ月に1回程度にとどめておくことをお勧めします。
⑤ソフトウェアの設定を変更する
ソフトウェア設定が原因で充電の問題が発生していることもあります。以下の設定変更を試してみましょう。
Windows PCの場合
- 「コントロールパネル」→「電源オプション」を開きます
- 現在の電源プランを「バランス」または「省電力」に変更します
- 「プラン設定の変更」→「詳細な電源設定の変更」をクリックします
- 「バッテリー」項目を展開し、設定を確認・調整します
MacBookの場合
- 「システム環境設定」→「省エネルギー」を開きます
- 「バッテリー」タブと「電源アダプタ」タブの設定を確認します
- 「バッテリーの状態」をクリックして、バッテリーの健全性を確認します
また、OSやドライバーのアップデートも効果的な場合があります。特にバッテリー関連のドライバーが最新でない場合、充電の問題が発生することがあります。
⑥パソコンの使用環境を調整する
パソコンの使用環境も充電に影響を与えます。以下の点を改善してみましょう。
- 温度管理
- 直射日光の当たる場所や暖房器具の近くを避ける
- 通気性の良い場所で使用する
- PCクーラー(冷却台)を使用する
- 内部のホコリを定期的に掃除する
- 電源環境
- 安定した電源が供給されるコンセントを使用する
- 可能であれば、サージプロテクタ付きの電源タップを使用する
- 他の電力消費の大きい機器と同じコンセントを使用しない
- 静電気対策
- 適切な湿度(40〜60%程度)を保つ
- 静電気防止マットを使用する
- パソコン使用前に金属に触れて体内の静電気を逃がす
【メーカー別】ノートパソコンが充電できない時の対処法を解説!
パソコンのメーカーによって、充電トラブルへの対処法や問題の特徴が異なります。主要メーカー別の対処法を解説します。
Microsoft製
Surface シリーズでは、独自の磁気式充電コネクタ(Surface Connect)を採用しているモデルが多いです。充電の問題が発生した場合、以下の対処法が効果的です。
- Surface コネクタのクリーニング
- コネクタ部分を乾いた布で丁寧に拭く
- エアダスターでほこりを吹き飛ばす
- ファームウェアアップデートの確認
- Windows Update から最新のアップデートを適用する
- Surface アプリでファームウェアの状態を確認する
- Surface 診断ツールの実行
- Microsoft Store から「Surface Diagnostic Toolkit」をダウンロードして実行する
Apple製
MacBook シリーズでは、充電に関する独自の技術や対処法があります。
- SMC(システム管理コントローラ)のリセット
- MacBook の電源をオフにする
- Shift + Control + Option キーと電源ボタンを7秒間同時に押す
- キーを離して、電源ボタンを押して起動する
- USB-C ポートのクリーニング
- エアダスターで優しくポートのほこりを吹き飛ばす
- バッテリー診断
- Option キーを押しながら「Apple メニュー」→「システム情報」を選択
- 「電源」項目でバッテリーの状態を確認する
富士通製
LIFEBOOK シリーズなどの富士通製パソコンでは、以下の対処法が効果的です。
- バッテリーリフレッシュ機能の利用
- F2キーを押しながら電源を入れてBIOS設定を開く
- 「詳細」→「バッテリ」→「バッテリリフレッシュ」を選択
- 富士通診断ツールの実行
- 「FMVサポートナビ」アプリからハードウェア診断を実行する
- バッテリ充電制御機能の確認
- BIOS設定で「バッテリ充電制御」が有効になっていないか確認する
富士通製パソコンでは、環境に配慮した「エコ充電モード」が設定されていることで、意図的に80%程度までしか充電されないことがあります。これは故障ではなく、バッテリー寿命を延ばすための機能です。
東芝製
dynabook シリーズ(旧東芝製)のパソコンでは、以下の対処法が効果的です。
- バッテリーセーバーの設定確認
- 「dynabook サポートユーティリティ」→「バッテリー」→「バッテリーセーバー」を確認
- ECリセット(待機電力のリセット)
- パソコンをシャットダウンし、ACアダプタとバッテリーを取り外す
- 電源ボタンを30秒間押し続ける
- バッテリー、ACアダプタを再接続して起動する
- 充電しきい値の確認
- 「dynabook サポートユーティリティ」→「バッテリー」→「充電しきい値」を確認
- 長寿命化のため意図的に満充電にならない設定になっている可能性がある
ASUS製
ASUS製パソコンでは、以下の対処法が効果的です。
- バッテリーヘルスチャージングの確認
- 「MyASUS」アプリを開く
- 「バッテリーヘルスチャージング」設定を確認・変更する
- 60秒パワーリセット
- パソコンの電源をオフにして、ACアダプターを外す
- 電源ボタンを60秒間押し続ける
- ACアダプターを接続し、電源を入れる
ASUS製パソコンでは、バッテリー保護のため、意図的に最大充電容量を制限する機能が搭載されています。これにより100%まで充電されないことがありますが、これは故障ではありません。
NEC製
LAVIE シリーズなどのNEC製パソコンでは、以下の対処法が効果的です。
- バッテリリフレッシュの実行
- 「LAVIEかんたん設定」→「バッテリ」→「バッテリリフレッシュ」を実行
- ECリセット
- ACアダプターとバッテリーを取り外す
- 電源ボタンを30秒間押し続ける
- バッテリー、ACアダプターの順に接続し直す
NEC製パソコンでは、「バッテリ充電制御機能」が有効になっていると、バッテリー寿命延長のため80%程度で充電が止まるように設定されています。この機能は必要に応じてオフにできます。
DELL製
DELL製パソコンでは、以下の対処法が効果的です。
- BIOS診断
- 起動時にF12キーを押して「診断」を選択
- バッテリー診断テストを実行する
- パワードレイン(深放電)
- パソコンの電源をオフにし、ACアダプターを外す
- 電源ボタンを15秒間押し続ける
- ACアダプターを接続し、電源を入れる
DELLのパソコンでは、Intel Management Engine(インテル・マネジメント・エンジン)の問題で充電ができなくなるケースが報告されています。「Dell Command | Update」アプリで定期的にファームウェアを更新することをお勧めします。
Lenovo(レノボ)製
ThinkPad シリーズなどのLenovo製パソコンでは、以下の対処法が効果的です。
- バッテリーしきい値の確認
- 「Lenovo Vantage」アプリを開く
- 「バッテリー設定」→「充電しきい値」を確認する
- 省電力モードのリセット
- 「Lenovo Vantage」→「電源」→「省電力モード」の設定をリセットする
Lenovo製のビジネス向けパソコン(特にThinkPadシリーズ)では、バッテリーの長寿命化のため、意図的に満充電にならないよう設定されていることがあります。これは「バッテリーしきい値機能」と呼ばれ、通常は「Lenovo Vantage」アプリから変更可能です。
ノートパソコンが充電できない時の対処法を試しても改善しない場合
自分での対処法をすべて試しても充電の問題が解決しない場合は、より専門的な対応が必要です。以下の3つの選択肢を検討しましょう。
買い替えを検討する
パソコンが以下の条件に当てはまる場合は、修理よりも買い替えを検討した方が経済的な場合があります。
- 購入から5年以上経過している
- 修理費用が本体価格の半分以上になる見込み
- 他にも動作が遅いなど、複数の問題を抱えている
- OSのサポートが終了している
新しいパソコンを購入することで、性能向上やセキュリティ面での利点もあります。また、最近のモデルは省電力性能も向上しているため、バッテリーの持ちが良くなる可能性も高いです。
メーカーや購入した店舗に相談する
パソコンが保証期間内であれば、まずはメーカーや購入店舗に相談しましょう。無償修理の対象となる可能性があります。
メーカーサポートへの相談方法
- メーカーの公式サイトからサポートページを探す
- 症状や製品情報(型番、シリアル番号など)を準備する
- 電話またはメールでサポートに連絡する
修理業者に依頼する
メーカー修理が高額な場合や、すでにサポートが終了している機種の場合は、独立系の修理業者に依頼するという選択肢もあります。
修理業者選びのポイント
- 口コミや評判を確認する
- 無料見積りを行っているか確認する
- 修理保証の有無や期間を確認する
- 修理内容の詳細な説明があるか
- データ保護についての方針を確認する
修理業者によっては、メーカーよりも安価で迅速な修理が可能な場合があります。特に、電源ポートの修理やバッテリー交換などの一般的なトラブルであれば、独立系の修理業者の方が経済的な場合が多いです。
パソコンの充電についてよくある質問
ノートパソコンの充電に関して、多くの方が抱える共通の疑問について回答します。
充電時に充電ランプがつかない際の対処法
充電ランプが点灯しない場合、以下の対処法を試してみましょう。
- ACアダプターの確認
- 別のコンセントで試す
- ケーブルの断線や損傷がないか確認する
- 可能であれば別のACアダプターで試す
- 電源ポートの確認
- ポート内に異物やホコリがないか確認する
- コネクタがしっかり奥まで差し込まれているか確認する
- システムのリセット
- バッテリーを取り外せる場合は取り外し、電源ボタンを30秒間押し続ける
- バッテリーを再度取り付けてからACアダプターを接続する
充電ランプが点灯しない場合でも、実際には充電されていることもあります。バッテリー残量の表示を確認してみてください。それでも変化がなければ、ランプ自体の故障やマザーボードの問題が考えられます。
充電が0%から増えない際の対処法
バッテリー残量が0%から増えない場合、以下の対処法を試してみましょう。
- 完全に電源を切った状態で充電する
- パソコンをシャットダウンしてから充電する
- 長時間充電する
- 最低でも1〜2時間はそのまま充電し続けてみる
- バッテリー保護モードの解除
- 完全放電状態になると、バッテリー保護モードが働くことがある
- ACアダプターを接続し直し、電源ボタンを数回押してみる
バッテリーが0%の状態が長く続くと、バッテリーの「深放電」状態になり、回復が難しくなることがあります。この場合、バッテリーの交換が必要になる可能性が高いです。
充電していますの表示の数値が増えない際の対処法
充電中の表示はあるのに数値が増えない場合、以下の対処法を試してみましょう。
- 使用中の負荷を減らす
- 高負荷のアプリケーションを終了する
- 画面の明るさを下げる
- 不要なバックグラウンドプロセスを終了する
- 電源プランの変更
- 「高パフォーマンス」から「バランス」または「省電力」に変更する
- ACアダプターの出力確認
- 使用しているACアダプターの出力が適切か確認する
バッテリーの劣化が進んでいる場合、表示は増えても実際の持続時間が短くなるということもあります。使用時間が極端に短くなっている場合は、バッテリー交換を検討しましょう。
ノートパソコンが充電できない際の修理費用の目安は?
充電の問題が自分では解決できない場合、修理を依頼することになりますが、どの程度の費用がかかるのでしょうか。修理内容別に目安を解説します。
ACアダプター交換: 5,000円〜15,000円
- 純正品の場合は比較的高価
- 互換品であれば安価に抑えられることが多い
バッテリー交換: 8,000円〜20,000円
- 機種によって大きく価格差がある
- 最新モデルほど高額になる傾向
- 内蔵式の場合は工賃が別途かかる
電源ポート修理: 15,000円〜30,000円
- マザーボードから電源ポートを分離できる機種: 比較的安価
- マザーボードと一体型の場合高額になりやすい
- はんだ付けによる修理か、部品交換かで費用が異なる
マザーボード交換: 30,000円〜80,000円
- 充電制御回路の故障でマザーボード交換が必要な場合
- 機種や年式によって大きく価格が変動
修理業者による診断料: 0円〜5,000円
- 無料診断を行っている業者も多い
- 修理を依頼しない場合のみ診断料がかかるケースが一般的
修理費用はパソコンのメーカーや機種、購入時期、修理業者によって大きく異なります。また、修理に使用する部品が純正品か互換品かによっても価格差があります。
修理か買い替えかの判断基準
- 修理費用がパソコン本体価値の50%を超える場合は、買い替えを検討
- 購入から5年以上経過している場合は、性能面でも買い替えがお得な場合が多い
- データ移行の手間や費用も考慮する
修理を依頼する際は、複数の業者から見積もりを取り、費用だけでなく、保証内容や修理期間も比較することをお勧めします。
ノートパソコンが充電できないとお困りの方は横浜市のパソコン修理プロセンターへ
「ノートパソコンが充電できない!」そんなトラブルでお困りの皆様、横浜市の出張パソコン修理プロセンターにお任せください!当店は、横浜市を中心に地域密着でパソコンの出張修理・設定サポートを行っています。
充電不良の原因は様々。バッテリーの劣化、ACアダプターの故障、内部基板の不具合など、専門的な知識と技術が必要です。お客様ご自身で解決しようとすると、かえって状態を悪化させてしまうことも…。
当店では、出張料1,000円(税込)で横浜市内どこへでもお伺いし、迅速に診断いたします。もちろん横浜市外へも出張可能。修理が必要な場合も、格安料金で対応。NEC、東芝、富士通、DELLなど、メーカー問わず対応可能です(Macは除く)。
「パソコンが起動しない」「インターネットに繋がらない」といった他のトラブルも、お気軽にご相談ください。お電話(0120-176-138)またはお問い合わせフォームから、ご連絡お待ちしております!
詳しくは公式HPをご覧ください。