デバイスマネージャーでビックリマークが出ている時の対処法
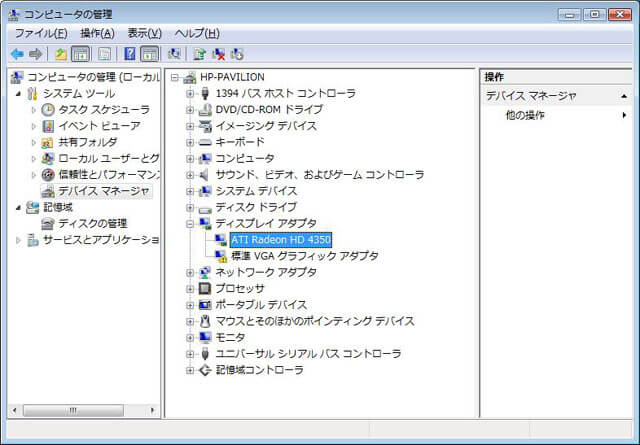
・パソコンが正常に動作しない時
・画面表示のトラブル
・音が出ない問題
・タッチパッドの反応不良
などなど、パソコンに様々な症状が現れることがあります。
これらの問題の背後には、ドライバという重要なプログラムが関与していることがよくあります。
ドライバは、まるで人間の神経のような役割を果たしております。
それは、パソコン本体と外部機器とのコミュニケーションを司っています。
例えば、私たちが物を見ることができるのは、目と脳が神経で繋がれているからです。
同様に、パソコンに外部機器を接続しても、適切なドライバがインストールされていなければ、パソコンはその機器を正しく認識することができません。
ドライバに関連する問題を診断する際には、デバイスマネージャーというツールが非常に役立ちます。
デバイスマネージャーを使用すると、パソコン内のすべてのハードウェアとそれに関連するドライバの状態を一覧で確認することができます。
今回のブログでは、
・デバイスマネージャーの使い方
・ドライバ関連の問題を解決するための具体的なステップ
上記を詳しく説明していきます。
ドライバのトラブルに困った時には、ぜひこの情報を活用してみてください。
デバイスマネージャーの出し方
パソコンの調子が悪い、特に映像や音声、マウスの操作、または接続したデバイスの反応が不安定な場合、最初にチェックしておきたいのがデバイスマネージャーです。
デバイスマネージャーを開く方法はいくつかありますが、ここでは最も簡単な方法をご紹介いたします。
windows7での開き方
以下に、デバイスマネージャーを開くための簡単な手順をご紹介します。
是非、お試しください。
1.画面左下にある「スタートボタン」をクリックします。
2.表示されたメニューから「コントロールパネル」を探し、クリックします。
3.次に、「ハードウェアとサウンド」カテゴリを探し、クリックします。
4.さらに、「デバイスマネージャー」をクリックします。
これで、デバイスマネージャーが開かれ、パソコンに接続されている機器の状態を確認することができます。
不調なデバイスがあれば、ここで確認し、適切な対処を行うことが可能です。
windows8、8.1、10での開き方
手順を分かりやすくご説明いたしますので、デバイスマネージャーを開く際にぜひお試しください。
1.キーボード上で「Windowsキー」と「Xキー」を同時に押します。これにより、画面の一部にクイックアクセスメニューが表示されます。
2.そのメニューから「デバイスマネージャー」を探し、クリックします。
これだけで簡単にデバイスマネージャーを開くことができます。
デバイスマネージャーを使えば、パソコンに接続されている様々なデバイスの状態をチェックし、トラブルシューティングを行うことが可能です。
デバイスマネージャーの見方
デバイスマネージャーを開いた際に注目したいのは、特定の項目に黄色いビックリマーク(エクスクラメーションマーク)が表示されているかどうかです。
このマークがある場合、それはデバイスが正常に動作していないか、ドライバに問題があることを示しています。
▼windows7の場合
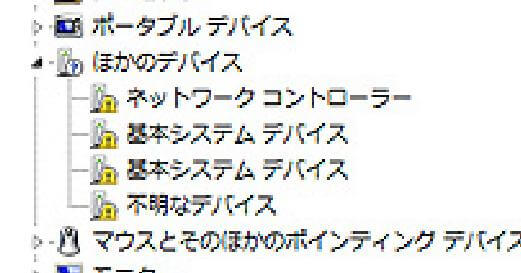
▼windows10の場合
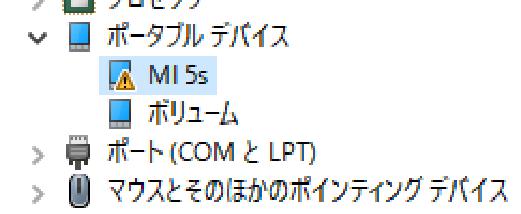
デバイスマネージャー内で黄色いビックリマーク(エクスクラメーションマーク)が表示されているデバイスが、現在不調を示している部分と一致する場合、そのドライバに問題がある可能性が高いです。
このマークは通常、ドライバ関連のトラブルを指示しております。
これが原因で不具合が発生していることが多いのです。
ドライバのトラブルを解決する方法
ドライバの削除
ドライバの不具合が原因でパソコンが正常に動作しない場合、最初に試してみるべき対処方法として、ドライバの削除があります。
インストールされているドライバに故障が発生すると、システムが適切に機能しなくなることがあります。
具体的な手順は以下の通りです。
1.デバイスマネージャーを開き、黄色いビックリマークが表示されているデバイスを探します。
2.該当のデバイスを右クリックし、「削除」を選択します。
3.パソコンを再起動します。
この手順を行うことで、問題のあるドライバが削除されます。
そして、再起動時にシステムが新しいドライバを再インストールします。
ビックリマークが表示されている状態であれば、既に正常に動作していません。
ですので、ドライバを削除しても問題は悪化しません。
安心して削除し、パソコンを再起動してみましょう。
ドライバの更新
ドライバを削除しても問題が解決しなかった場合、次に試してみるべき対策としてドライバの更新があります。
これにより最新版のドライバをインストールすることで、問題が解消される可能性があります。
具体的な手順は以下の通りです。
1.デバイスマネージャーを開き、黄色いビックリマークが表示されているデバイスを探します。
2.該当のデバイスを右クリックし、「ドライバーソフトウェアの更新」または「ドライバーの更新」を選択します。
3.「ドライバーソフトウェアの最新版を自動検索」をクリックします。
この手順を進めることで、システムが自動的に最新のドライバをインターネット上から検索し、インストールを行います。
この作業を行うことで、ドライバ関連の問題が解決し、デバイスが正常に機能するようになる可能性があります。
ドライバを手動で再インストールする
上記の自動による方法を試しても問題が解決されない場合には、手動でドライバを準備するしかありません。
買ってきた製品の具合が悪いのであれば、それに付属してきたディスク、もしくはその製品のサイトでダウンロードできるドライバがあると思います。
パソコン本体に必要なドライバも、サイトに行けばダウンロードできるようになっている事も多いです。
インターネットを開いて、「製品型番 ドライバ」と検索してみましょう。
そこで必要なドライバをダウンロードします。
そして、インストール(通常ダウンロードしたものを開くとインストールされます。)します。
その後、デバイスマネージャーからビックリマークが無くなっていれば成功です。
メーカーがドライバを配布していない場合
ここでは少し専門的な内容に触れますが、メーカーの公式サイトでドライバを提供していない場合が存在します。
そんな時、適切なドライバを自分で探し出さなければなりません。
どのようにして調査を進めるべきかが重要なポイントです。
ですが、実はデバイスマネージャーを利用することで重要なヒントを得ることが可能です。
具体的な手順を以下に示します。
1.デバイスマネージャーを開きます。
2.問題が発生していると思われる、ビックリマークが表示されているデバイスを右クリックし、「プロパティ」を選択します。
3.「詳細」タブをクリックし、プロパティの一覧から「ハードウェアID」を選択します。
4.表示されたIDをコピーし、インターネットで検索します。
この手順を踏むことで、問題のドライバをダウンロードできる可能性があるサイトを見つけることができるかもしれません。
ただし、全てのドライバがネット上で見つかるわけではないので、必ずしも成功するとは限りません。
メーカー外からドライバをダウンロードする際の注意点
メーカー公式のウェブサイト以外からドライバをダウンロードする際は、慎重に行動する必要があります。
ダウンロードしたファイルが実際に安全なドライバソフトウェアであるかどうかを確認するのは非常に重要です。
多くの場合、ドライバを提供しているウェブサイトは英語で記載されています。
さらに、これらのサイトはウイルスの感染源になることがあるため、注意が必要です。
しっかりとしたウイルス対策を実施し、万が一ウイルス対策ソフトウェアが警告を発した場合は、無理に作業を続けないようにしましょう。
安全を最優先に、信頼できる情報源からのみドライバをダウンロードするよう心がけてください。
デバイスマネージャーでビックリマークが出ている時の対処法まとめ
デバイスマネージャーの活用方法とドライバに関する情報を詳しくご説明しました。
皆さんにとって役立つ内容であったかと存じます。
この情報が何らかの形でお手伝いできれば、嬉しく思います。
もし試してみたものの問題が解決しない場合は、ドライバ以外に問題の原因があるかもしれません。
その場合、原因を特定する作業は、複雑で難しいものになりがちです。
そういった時には、横浜市に拠点を置く当店「横浜市の出張パソコン修理プロセンター」のサービスをご検討ください。
心を込めてお客様のサポートをさせていただきますので、お気軽にご相談ください。





