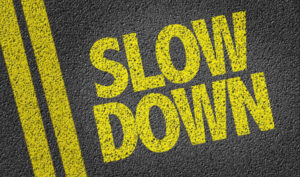Windows10のパソコンでUSBを読み込まない場合はどうする?原因や対処法を解説

Windows 10のパソコンでUSBデバイスが認識されない問題は、多くのユーザーが直面する一般的な問題です。
この記事では、その原因と、誰でも簡単にできる対処法を分かりやすく解説します。
USBが認識されない原因
まず、USBデバイスが認識されない原因を理解しましょう。
主な原因は以下の通りです。
・ドライバの問題
・USBポートの故障
・USBデバイス自体の問題
・システムの設定ミス
・セキュリティソフトによるブロック
基本的なチェック
最初に行うべきは、基本的なチェックです。
・別のUSBポートに接続してみる
・別のUSBデバイスを同じポートに接続してみる
・USBデバイスを別のコンピュータで試してみる
デバイスマネージャーの確認
デバイスマネージャーを開き、USBコントローラーの状態を確認します。
問題がある場合は、ドライバを更新するか、デバイスを再インストールしてみて下さい
ドライバの更新
USBデバイスのドライバが古い、または破損している場合、更新が必要です。
デバイスマネージャーからドライバを更新するか、デバイスの公式サイトから最新のドライバをダウンロードして下さい。
パワーマネージメントの設定
デバイスマネージャー内のUSBルートハブのプロパティから、「電源の管理」タブを開き、「コンピュータがこのデバイスを省電力モードにするのを許可する」のチェックを外してみて下さい。
USBセレクティブサスペンドの無効化
コントロールパネルの電源オプションから、「USBセレクティブサスペンド設定」を無効にすると、USBデバイスが電源管理によって不必要に切断されるのを防ぐことができます。
システムのトラブルシューティングツールの使用
Windows 10には、ハードウェアとデバイスのトラブルシューティングツールが組み込まれています。
設定メニューからトラブルシューティングを選択し、指示に従って問題の解決を試みて下さい。
セキュリティソフトウェアの確認
時には、セキュリティソフトウェアがUSBデバイスをブロックしていることがあります。
セキュリティ設定を一時的に無効にして、USBデバイスが認識されるかどうかを確認してください。
レジストリの編集
上級者向けの方法として、レジストリエディタを使用してUSBデバイスの認識に関わる設定を変更する方法があります。
ただし、レジストリの編集はリスクを伴うため、慎重に行う必要があります。
システムのリセットや復元
最終手段として、システムのリセットや復元を試みることも一つの方法です。
これにより、システムが以前の状態に戻り、問題が解決する可能性があります。
Windows10のパソコンでUSBを読み込まない場合はどうする?原因や対処法を解説まとめ
Windows 10でUSBが読み込まれない問題は、様々な原因によって発生します。
この記事で紹介した基本的なチェックから始めて、段階的に対処法を試していく事をお勧めします。
これらのステップを通じて、ほとんどのUSB認識問題は解決できるはずです。
それでも問題が解決しない場合は、プロフェッショナルなサポートを受けることを検討して下さい。
パソコンの修理・パソコンの設定など迅速に対応します
当店『横浜市のパソコン修理プロセンター』では、パソコンの修理・パソコンの設定などのご相談についても承っております。
「新しいパソコンを買ったけど設定ができなくて困った!」
「Windowsをアップグレードしたら、操作が分からなくなってしまった!」
「心配なので一度パソコンをチェックしておきたい!」
「Windows10のパソコンでUSBを読み込まなくなった!」
など、お困りの際は、当店「横浜市の出張パソコン修理プロセンター」に、お気軽にご相談下さい。
最適かつ格安な方法をご提案させていただきます。
また、地域密着型ですので、素早く対応させていただきます。