Windows10パソコンのシャットダウンのショートカットを作成する方法
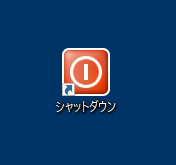
Windows10でパソコンをシャットダウンする方法を手軽にするために、ショートカットを作成する方法を紹介します。
シャットダウンショートカットの利点とは?
パソコンのシャットダウンを簡素化するためにショートカットを作成することには、多くの利点があります。
まず、毎回スタートメニューを開いてシャットダウンオプションを探す手間が省けるため、操作がスムーズになります。
特に時間を効率的に使いたいビジネスユーザーや、頻繁にパソコンを再起動する必要があるユーザーにとっては、大変便利な機能です。
シャットダウンショートカットは、デスクトップにアイコンとして配置でき、一目で見つけることができます。
また、キーボードショートカットとしても設定可能で、さらに手軽にシャットダウン操作を行うことができます。
このように、シャットダウンショートカットは、ユーザーエクスペリエンスを向上させる事ができます。
ショートカットの作成方法を理解するための前準備
ショートカットを作成する前に、必要な準備を行うことで、スムーズに作成作業を進めることができます。
まず、パソコンのデスクトップにアクセスするために、すべてのウィンドウを最小化するか、デスクトップを表示するショートカットキー(Windowsキー+D)を使用します。
次に、ショートカットを作成するために必要な情報として、「シャットダウンコマンド」を用意します。
このコマンドは、「shutdown.exe」と呼ばれるWindowsの内部プログラムであり、コマンドラインからパソコンをシャットダウンする際に使用されます。
これを踏まえて、次のステップに進みましょう。
デスクトップ上での新しいショートカットの作成
デスクトップ上で新しいショートカットを作成する手順を以下に説明します。
まず、デスクトップ上の何もない場所を右クリックし、表示されるコンテキストメニューから「新規作成」→「ショートカット」を選択します。
これにより、新しいショートカット作成ウィザードが開きます。
このウィザードでは、ショートカットの場所を指定する必要があります。
ここで、「シャットダウンコマンド」を入力することで、シャットダウンのショートカットを作成する準備が整います。
シャットダウンコマンドの入力と詳細設定
ショートカット作成ウィザードが開いたら、「項目の場所を入力してください」というテキストボックスに「shutdown.exe /s /t 0」と入力します。
このコマンドは、即座にパソコンをシャットダウンする指示を与えるものです。
「/s」はシャットダウンを指示するスイッチであり、「/t 0」はシャットダウンまでの待ち時間をゼロ秒に設定することを意味します。
これにより、ショートカットを実行した瞬間にパソコンがシャットダウンするようになります。
ショートカットに名前を付ける方法
次に、ショートカットに適切な名前を付けます。
名前は、「シャットダウン」や「PCを終了」など、分かりやすいものを選びましょう。
名前を入力したら、「完了」ボタンをクリックします。
これで、デスクトップ上に新しいシャットダウンショートカットが作成されました。
名前を付ける際には、他のショートカットと区別しやすいように工夫することをお勧めします。
例えば、「緊急シャットダウン」などの具体的な名前にすることで、用途が明確になります。
ショートカットアイコンの変更方法
デフォルトのアイコンでは視覚的に分かりにくい場合がありますので、アイコンを変更することで、見やすくすることができます。
ショートカットアイコンを変更するには、まず作成したショートカットを右クリックし、「プロパティ」を選択します。
「プロパティ」ウィンドウの「ショートカット」タブに移動し、「アイコンの変更」ボタンをクリックします。
表示されたアイコンリストから、お好みのアイコンを選択し、「OK」ボタンをクリックして変更を適用します。
これにより、視覚的に認識しやすいアイコンに変更することができます。
キーボードショートカットの設定方法
さらに便利にするために、キーボードショートカットを設定することも可能です。
ショートカットアイコンを右クリックして「プロパティ」を開き、「ショートカット」タブ内の「ショートカットキー」フィールドにカーソルを合わせます。
そして、希望するショートカットキーの組み合わせ(例:Ctrl + Alt + S)を入力します。
「適用」ボタンをクリックし、設定を保存します。
これにより、キーボードの特定のキーを押すだけで、パソコンをシャットダウンできるようになります。
ショートカットのテストと確認
作成したショートカットが正しく機能するかを確認するために、テストを行います。
デスクトップ上のショートカットアイコンをダブルクリックするか、設定したキーボードショートカットを使用して、パソコンが正常にシャットダウンすることを確認してください。
もしシャットダウンが実行されない場合は、ショートカットのプロパティを再度確認し、コマンドや設定に誤りがないかをチェックします。
ショートカットの安全な使用方法
シャットダウンショートカットを安全に使用するためには、いくつかの注意点があります。
まず、作業中のデータは必ず保存してからショートカットを実行するようにしましょう。
また、誤ってショートカットを実行しないように、キーボードショートカットを設定する際には、複雑な組み合わせを選ぶことをお勧めします。
これにより、意図しないシャットダウンを防ぐことができます。
ショートカットが動作しない場合
ショートカットが正しく動作しない場合のトラブルシューティング方法を説明します。
まず、ショートカットのコマンドを再確認し、正しく入力されていることを確認します。
また、パソコンの設定や権限によっては、シャットダウンコマンドが制限されている場合があります。
管理者権限で実行することも検討してください。
必要に応じて、ショートカットを再作成し、問題が解決するか確認します。
ショートカットを他のPCにコピーする方法
他のパソコンでも同じショートカットを使用したい場合、ショートカットファイルをUSBメモリやクラウドストレージを使用してコピーすることができます。
コピー後、移行先のパソコン上でショートカットアイコンを適切な場所に配置し、動作確認を行います。
これにより、複数のパソコンで効率的にシャットダウン操作を行うことができます。
ショートカットの自動化とスクリプト活用
より高度な使用方法として、ショートカットの自動化やスクリプトの活用も可能です。
バッチファイルを作成し、定期的にパソコンをシャットダウンするようにスケジュール設定することができます。
バッチファイルの作成方法やスケジュールタスクの設定についても、詳細なガイドがあります。
それを参照しながら設定を行いましょう。
他の便利なコマンドとショートカット
シャットダウン以外にも便利なコマンドがいくつかあります。
例えば、「shutdown.exe /r /t 0」は再起動を指示するコマンドであり、「shutdown.exe /l」はログオフを指示するコマンドです。
これらのコマンドを利用して、用途に応じたショートカットを作成することで、パソコン操作をさらに効率化することができます。
Windowsアップデート後のショートカットの確認
Windowsアップデート後にショートカットが正常に動作するかを確認することも重要です。
アップデートにより、システムの設定や動作が変更されることがあるため、ショートカットが機能しなくなる場合があります。
アップデート後は必ずショートカットをテストし、必要に応じて再設定を行ってください。
ショートカットの管理と定期的な見直し
最後に、作成したショートカットを定期的に見直し、不要になったものは削除するようにしましょう。
これにより、デスクトップが整理され、必要なショートカットをすぐに見つけることができます。
また、新たな用途や目的に応じて、新しいショートカットを作成し、パソコンの操作をより効率化していきましょう。
これで、Windows 10パソコンのシャットダウンショートカットを作成する方法についてご紹介させていただきました。
上記の手順に従うことで、簡単にショートカットを作成し、効率的にパソコンの操作を行うことができます。
パソコンの設定・修理で分からないことがあれば、「横浜市の出張パソコン修理プロセンター」へご相談ください。





