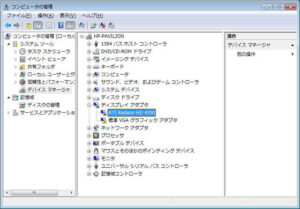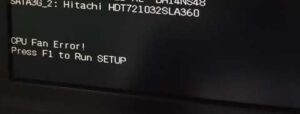「エクスプローラーは動作を停止しました」の解決方法【Windowsのチェック項目】
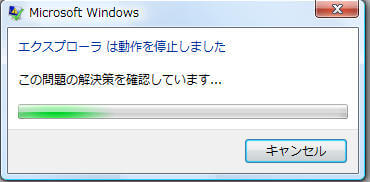
Windows 10の利用者が徐々に増えているものの、Windows 7も依然として高い人気を誇っています。
多くのユーザーが、
「Windows 7は壊れるまで使い続ける!」
と心に決めているようです。
今回の記事は、そうしたWindows 7を愛用している方々をサポートする意味を込めました。
Windowsで時折発生する、
「エクスプローラーは動作を停止しました。」
というトラブルに焦点を当て、解決策を詳しくご紹介していきたいと思います。
「エクスプローラーは動作を停止しました」どんな時に出る?
「エクスプローラーは動作を停止しました。」
というエラーメッセージが表示される瞬間は、利用者のパソコン環境や操作によってさまざまです。
例としては以下のような状況が挙げられます。
・Windowsが起動した直後
・デスクトップやファイル上で右クリックし、コンテキストメニューを開こうとした時
・コントロールパネルからWindows Updateを選択した時
実際に調査してみると、このエラーメッセージが現れる具体的なタイミングは、利用者ごとに異なることが多いことが分かります。
「エクスプローラーは動作を停止しました」出るとどうなる?
基本的に、このエラーメッセージが表示されると、パソコンの画面はログインした直後のような、全てのウィンドウが閉じられた状態にリセットされます。
この状態では、作業中だったデータは保存されずに失われてしまう可能性が高いです。
(一部のソフトウェアでは自動保存機能が作動するかもしれません)
これによって、ユーザーはかなりの不便を感じることが予想されます。
「エクスプローラーは動作を停止しました」解決方法
インターネット上で共有されている「エクスプローラーは動作を停止しました。」
問題の解決策を集めてみると、主に5つの方法に分類することができます。
1.バックグラウンドで実行されているプログラムを終了させる
2.フォルダの表示設定オプションを変更する
3.修正を行うプログラムをインストールする
4.ネットワーク探索機能を無効にする
5.特定のシステムサービスを無効化する
それでは、これらの方法を一つ一つ詳しく見ていき、具体的な手順について説明していきましょう。
1.バックグラウンドで動いているソフトの停止
エクスプローラーの不具合が、インストールされているアプリケーションが原因で発生していることが考えられます。
この場合、コンピュータをセーフモードまたはクリーンブート状態で起動し、エクスプローラーが正常に動作するかどうかを確認してみてください。
もしセーフモードやクリーンブート状態で問題が発生しない場合、バックグラウンドで実行されている何らかのアプリケーションがトラブルの原因である可能性が高いです。
このような状況では、各アプリケーションを一つずつ慎重に起動し、問題を引き起こしているアプリケーションを特定していきましょう。
もし使用していないアプリケーションが見つかれば、それをアンインストールしてしまうことをお勧めします。
これにより、システムの安定性を取り戻し、快適なコンピュータ使用環境を再構築できるでしょう。
2.フォルダオプションの変更
エクスプローラーはWindowsが実行するプログラムの一つです。
その設定を変更することで、
「エクスプローラーは動作を停止しました。」
という問題を回避することが可能な場合があります。
フォルダオプションの変更手順は次のとおりです。
1.任意のフォルダ(例:ドキュメントフォルダ)を開きます。
2.「ファイル」メニューから「オプション」を選択します。
3.表示されたウィンドウで「表示」タブをクリックし、設定を変更します。
4.「別のプロセスでフォルダーウィンドウを開く」のチェックボックスを外します。
5.「フォルダーとデスクトップの項目の説明をポップアップで表示する」のチェックボックスも外します。
これらの設定を適用した後、コンピュータを再起動します。
そして、問題が解決しているか確認してください。
この方法で問題が解決することを期待します。
万が一効果がない場合は、先ほど変更したフォルダオプションの設定を元に戻してください。
これにより、少なくとも設定変更による影響を避けることができます。
3.修正プログラムのインストール
エクスプローラーが完全に機能しなくなってしまった状態では、単純な設定変更だけでは問題が解決しないことがあります。
そのような状況では、修正プログラムをインストールすることが解決策となる可能性があります。
以下のURLから、必要な修正パッチをダウンロードし、コンピュータにインストールするのをご検討ください。
Microsoftは、ネットワーク検索機能を有効化した際にエクスプローラーがクラッシュするという問題を認識しております。
その問題を解決するための修正プログラムを提供しているようです。
4.ネットワーク探索の無効化
この方法を試すと、他のコンピュータやネットワーク接続されたストレージ(NAS)を検索することができなくなる可能性があります。
したがって、現在LAN(ローカルエリアネットワーク)を構築している場合、この方法は現実的ではないかもしれません。
前述の通り、ネットワーク探索を有効にすると、エクスプローラがクラッシュするリスクがあります。
これは予防措置として機能するかもしれません。
ですが、他のデバイスが見えなくなることで困るユーザーも多いでしょう。
修正プログラムをインストールして問題が解決した場合は、しばらく様子を見ても良いかもしれません。
念のため、ネットワーク探索を無効にする手順は以下の通りです。
1.コントロールパネルを開き、ネットワークと共有センターにアクセスします。
2.「共有の詳細設定の変更」をクリックします。
3.「ネットワーク探索」の項目で「無効にする」にチェックを入れます。
4.「ファイルとプリンタの共有」の項目でも「無効にする」にチェックを入れます。
以上の手順で設定を変更することができます。
5.システムサービスの無効化
Windowsのバックグラウンドで稼働しているネットワーク関連のサービスを停止させることも、エクスプローラの動作停止問題を解決する一つの方法として挙げられます。
このプログラムは通常は使用されていないことが多いため、安心して無効化してみることができます。
システムサービスを無効化する手順は以下のように進めてください。
1.スタートボタンをクリックし、ファイル名を指定して実行の欄に「services.msc」と入力してエンターキーを押します。
2.サービスウィンドウが開くので、「WinHTTP Web Proxy Auto-Discovery Service」という項目を見つけて、ダブルクリックで開きます。
3.スタートアップの種類を「無効」に変更し、設定を保存します。
こちらのサービスはプロキシサーバを自動で探し出してくれる機能を提供しています。
ですが、多くのユーザーにとっては必要のないサービスです。
しかし、この設定変更によって何か問題が発生した場合は、速やかに元の設定に戻してください。
「エクスプローラーは動作を停止しました」の解決方法【Windowsのチェック項目】まとめ
本記事では、
「Windowsエクスプローラーが、突如として動作を停止してしまう状況」
に直面した際の解決策について、詳しく解説してきました。
提案した方法を試しても問題が解決しない場合、リカバリ作業を検討する必要があるかもしれません。
このプロセスは複雑で時間がかかることがあります。
不安な方はプロフェッショナルのサポートを受けることをお勧めします。
横浜市にある「出張パソコン修理プロセンター」では、様々なコンピュータトラブルに対応しております。
お客様の大切なパソコンを、快適な状態に戻すお手伝いをさせていただいております。
「パソコンの動作がおかしい。」
「パソコンで困ったことが起きた。」
と感じたら、どうぞお気軽に、「横浜市の出張パソコン修理プロセンター」へご連絡ください。
プロフェッショナルとして最善のサポートを提供いたします。