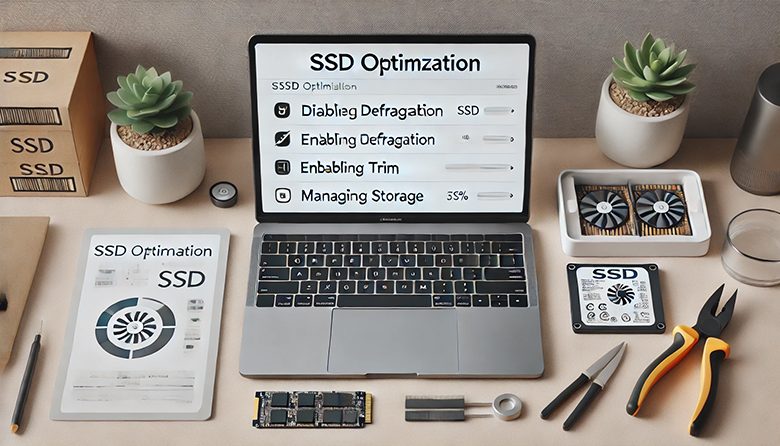突然ノートパソコンのキーボードが反応しなくなると、焦ってしまいますよね。特に急ぎの作業中や提出期限が迫っているときはなおさらです。
この記事では、キーボードがまったく反応しない場合や一部だけが反応しない場合など、状況別に考えられる原因と対処法をわかりやすく解説します。
また、今すぐ文字入力が必要なときの応急対応方法も紹介するので、トラブル時にぜひ参考にしてください。
全てのキーボードが反応しないときの4つの原因と対処法を解説!

キーボード全体がまったく反応しない場合、ソフトウェアやシステムの不具合、ハードウェアの故障など、さまざまな原因が考えられます。
ここでは、よくある4つの原因と、それぞれに応じた対処法を詳しく解説します。突然の不具合に慌てず、まずはひとつずつ確認していきましょう。
①アプリケーションが原因の場合の対処法
特定のアプリケーションを使用しているときだけキーボードが反応しない場合は、ソフト自体に不具合が起きている可能性があります。
この場合、まずはそのアプリケーションを一度終了し、再起動してみましょう。再起動で改善されることも多いです。それでも変化がない場合は、他のアプリやブラウザでキーボードが使えるかを確認してください。
他のアプリで正常に入力できる場合は、そのアプリ特有の不具合と考えられますので、アップデートや再インストールを試してみましょう。
②OSのフリーズが原因の場合の対処法
OS自体が一時的にフリーズしていることが原因で、キーボードがまったく反応しないケースもあります。この場合、画面が動かなかったり、マウス操作にも違和感があることが多いです。
まずは「Ctrl+Alt+Delete」キーを同時に押して、タスクマネージャーが起動するか確認してください。起動すればフリーズではなく、別の原因が考えられますが、反応がない場合はシステムが完全にフリーズしている可能性が高いです。
数分待っても改善しない場合は、電源ボタンを長押しして強制終了し、再起動を試みましょう。
③水濡れなどによる故障の場合の対処法
飲み物をこぼしたり、雨で濡れたりすると、キーボードが故障して反応しなくなることがあります。水分が内部に入ってしまうと、ショートを引き起こし、最悪の場合は基板が破損してしまいます。
もし水をこぼしてしまった場合は、まず速やかに電源を切り、バッテリーが外せる機種であれば取り外しましょう。そして、乾いたタオルなどで水分を拭き取り、風通しの良い場所で十分に乾かします。それでも復旧しない場合は、専門業者への相談が必要です。
④静電気などの帯電による不具合の場合の対処法
乾燥する季節などに起きやすいのが、静電気による帯電が原因の不具合です。特に、外付けバッテリーやACアダプターを長く使用していると、内部に静電気がたまることで一部の機能に支障が出ることがあります。
この場合は、ノートパソコンを完全にシャットダウンし、ACアダプターとバッテリーを取り外した状態で数分放置してみてください。帯電が解消されることで、不具合が改善するケースがあります。
一部のキーボードが反応しないときの5つの原因と対処法を解説!

全体ではなく一部のキーだけが反応しない場合は、システム設定や物理的な問題が関係していることが多いです。
このような場合、原因を見つけにくいこともありますが、よくある5つの原因とその対処法を順番に確認することで、問題の解消につながります。慌てずにひとつずつ試してみましょう。
①ゴミやホコリなどの異物が原因の場合の対処法
キーボードの隙間に入り込んだゴミやホコリが、キーの動きを妨げていることがあります。たとえば「特定のキーだけ押しても戻ってこない」「力を入れないと入力できない」といった症状がある場合は、この原因が疑われます。
まずはパソコンの電源を切り、逆さまにして軽く叩いてみましょう。それだけでも異物が落ちることがあります。エアダスターなどを使って隙間のゴミを吹き飛ばす方法も有効です。それでも改善しない場合は、キートップの清掃や取り外しが必要になることがあります。
②Num Lockキーがオフになっている場合の対処法
テンキーが使えないという場合は、Num Lockキーが無効になっている可能性があります。Num Lockがオフになると、数字入力ができなくなるため、テンキーを使っている人にとっては大きなトラブルです。
対処法はとても簡単で、キーボード上の「Num Lock」キーを一度押してみてください。テンキーにある数字のキーが再び使えるようになります。ランプが点灯するタイプのキーボードなら、オンになっているかどうかがひと目で確認できます。
③マウスキー機能がオンになっている場合の対処法
Windowsでは「マウスキー機能」という設定があり、テンキーでマウスカーソルを操作できるようにする機能です。これがオンになっていると、テンキーで数字が入力できなくなります。
設定を確認するには、「設定」→「アクセシビリティ」→「マウス」へ進み、「キーボードでマウスを操作する(マウスキー)」のスイッチがオフになっているか確認してください。もしオンになっていれば、オフにすることで通常通り数字が入力できるようになります。
④フィルターキー機能が有効になっている場合の対処法
「キーを押しても反応が遅い」「何度か押さないと反応しない」といった現象は、フィルターキー機能が有効になっていることが原因かもしれません。この機能は、同時に複数のキーを押しにくい人のためのサポート機能で、通常の操作を妨げる場合もあります。
設定を確認するには、「設定」→「アクセシビリティ」→「キーボード」から「フィルターキー機能」がオンになっていないかを確認してください。オフにすることで、反応が元に戻ることがあります。
⑤キーボードカスタマイズソフトウェアによる影響の場合の対処法
自作PCやゲーミングPCなどで、キーボードの配列や動作をカスタマイズできるソフトを導入している場合、そのソフトウェアが原因で一部のキーが正しく動作しないことがあります。
このような場合は、まずそのソフトウェアを一時的に無効にして、改善するか確認してみましょう。改善されるようなら、ソフトの設定を見直すか、最新版にアップデートすることで問題が解決することがあります。
キーボードが反応しないときのその他の対処法を解説!

前述の対処法を試してもキーボードの不具合が改善しない場合は、システム側に問題がある可能性があります。特にWindowsのバージョンやドライバーが古くなっていると、不具合の原因になることがあります。
ここでは、システムを見直すことで改善につながる2つの方法をご紹介します。
Windowsアップデートをする
Windowsのシステム自体が古いままだと、キーボードに限らずさまざまなデバイスで不具合が起きやすくなります。特に、過去に報告されていたバグが修正された最新版が配信されていることも多いため、定期的なアップデートが重要です。
スタートメニューから「設定」→「Windows Update」を開き、利用可能な更新プログラムがないか確認してみましょう。アップデート後には必ず再起動を行い、その後キーボードの反応が正常か確認してください。これだけで驚くほどスムーズになる場合もあります。
キーボードドライバーを更新する
ドライバーは、パソコンとキーボードをつなぐ橋渡し役です。このドライバーが古かったり破損していると、キーボードが正しく動作しない原因になります。
まずは「デバイスマネージャー」を開き、「キーボード」の項目を展開して、使用しているドライバーを右クリックし、「ドライバーの更新」を選択します。自動検索で最新版を導入できるので、あとは画面の指示に従えば完了です。再起動後、問題が解消しているか確認しましょう。
キーボードが反応しないときに今すぐ入力しないといけない場合の対処法

「今すぐ入力しないと仕事が止まってしまう」「急ぎのメールを打ちたい」という場面では、根本的な原因の解消を待っていられません。
そんなときに使える、すぐに代替手段として役立つ方法を3つ紹介します。あくまで応急処置ではありますが、重要な場面で役立ちます。
Windowsのスクリーンキーボード機能を使う
パソコンに搭載されている「スクリーンキーボード」は、マウスでキーをクリックして文字入力ができる便利な機能です。
スタートメニューの検索欄に「スクリーンキーボード」と入力すればすぐに起動できます。画面上に表示された仮想キーボードを使って、通常の操作と同じように文字入力が可能です。入力スピードは落ちますが、緊急時には非常に頼りになるツールです。
USBキーボードを利用する
手元に外付けのUSBキーボードがあれば、それをパソコンに接続することで即座に文字入力が再開できます。ドライバーは自動で認識されるため、特別な設定は不要です。
特にノートパソコンのキーボードが物理的に故障している場合、この方法がもっとも確実で効率的です。1000円台から購入できるUSBキーボードもあるため、予備として用意しておくのもおすすめです。
スマホで入力した内容をパソコンでコピーする
GoogleドキュメントやLINE、メールなど、クラウド経由で連携できるアプリを使えば、スマホで入力したテキストをそのままパソコンに送ることができます。
たとえば、Googleアカウントでログインしている状態でスマホのGoogleドキュメントに文字を打ち、PC側で開いてコピー&ペーストするだけで簡単に作業が続けられます。Bluetoothキーボードなどと併用すれば、より快適に使えるでしょう。
キーボードが反応しないときの対処法を試しても改善しない場合は専門業者へ

すべての対処法を試してもキーボードが反応しない場合、内部の基盤やキーボードユニットの故障が原因の可能性があります。こうなると自力での解決は難しく、専門業者に診断・修理を依頼するのが最善です。
横浜市内であれば「パソコン修理プロセンター」がおすすめです。出張費・診断費は合わせて1,000円と非常にリーズナブルで、訪問修理にも対応しているため、時間がない方でも安心して依頼できます。故障箇所を正確に診断したうえで、必要な修理だけを提案してくれるので、費用面でも信頼できます。
詳しい料金やサービス内容は、公式サイトに掲載されています。
👉 公式サイトはこちら
キーボードが反応しないとお困りの方は横浜市のパソコン修理プロセンターへ

「パソコン修理プロセンター」は、横浜市を中心に迅速かつ丁寧なサポートを提供しているパソコン修理の専門店です。出張修理にも対応しており、自宅やオフィスにいながらトラブルを解決できます。
キーボードの不具合をはじめ、電源が入らない、画面が映らないといったトラブルにも柔軟に対応。出張費・診断費込みで1,000円という分かりやすい料金体系で、追加費用の心配も最小限に抑えられます。
地域密着型の安心サービスを提供しているので、パソコンに関する悩みがある方はぜひ相談してみてください。