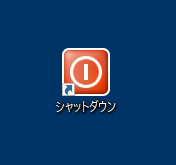Windows10パソコンでアイコンの左上に表示されるチェックボックスを消す方法
Windows10でファイルやフォルダのアイコンの左上に表示されるチェックボックスは、複数選択を簡単にするための機能です。
ですが、不要な場合は、チェックボックスを非表示にする事が可能です。
本記事では、このチェックボックスを消す方法を詳しく説明します。
チェックボックス表示の特徴と利便性について
Windows10では、ファイルやフォルダを選択する際にアイコンの左上にチェックボックスが表示されます。
この機能は、複数のアイテムを簡単に選択できるようにするために設計されています。
特に、タッチスクリーンを利用する場合や、マウスの精度が求められる操作環境において、このチェックボックスは便利です。
しかし、マウスを使っているユーザーや、従来の選択方法に慣れているユーザーにとっては、この機能が邪魔に感じられる事があります。
そのため、チェックボックスを非表示にする方法を知っておくと便利です。
チェックボックスを消すための前提条件と準備
チェックボックスを非表示にするためには、特別なソフトウェアや高度な技術は必要ありません。
Windows10の標準機能を利用する事で、簡単に設定を変更できます。
まずは、パソコンが正常に動作していることを確認し、必要なファイルを保存してから設定変更に取り掛かりましょう。
また、管理者権限で操作することをお勧めします。
これにより、設定変更が確実に反映されるようになります。
ファイルエクスプローラーを開く方法
チェックボックスを非表示にする設定は、ファイルエクスプローラーから行います。
ファイルエクスプローラーを開くには、タスクバーの「フォルダー」アイコンをクリックするか、「Windowsキー + E」のショートカットキーを使用します。
エクスプローラーが開いたら、上部のメニューにある「表示」タブにアクセスします。
このタブには、表示オプションを変更するための様々な設定が含まれています。
「表示」タブからオプション設定にアクセスする方法
ファイルエクスプローラーの「表示」タブをクリックすると、さまざまな表示オプションが表示されます。
この中から「オプション」ボタンを探し、これをクリックします。
すると、「フォルダーオプション」ウィンドウが表示されます。
このウィンドウでは、フォルダーとファイルの表示に関する詳細な設定を行う事ができます。
フォルダーオプションでチェックボックス設定を変更する方法
「フォルダーオプション」ウィンドウが表示されたら、「表示」タブを選択します。
ここには、様々な表示オプションのリストがあります。
その中に「項目をチェックボックスで選択する」という項目があります。
この項目のチェックを外すことで、ファイルやフォルダのアイコンの左上に表示されるチェックボックスを非表示にすることができます。
設定を変更したら、「適用」ボタンをクリックして変更を確定します。
変更内容の適用と確認
「項目をチェックボックスで選択する」のチェックを外して「適用」をクリックします。
その後、「OK」ボタンを押して「フォルダーオプション」ウィンドウを閉じます。
次に、エクスプローラー内のファイルやフォルダを確認します。
そして、チェックボックスが非表示になっている事を確認します。
もし、変更が反映されていない場合は、エクスプローラーを再起動しましょう。
または、パソコン自体を再起動して再確認しましょう。
ショートカットでの簡単設定変更方法
チェックボックス表示の設定変更は、ショートカットキーを使っても可能です。
まず、エクスプローラーの「表示」タブにアクセスし、「Alt + V + H」のキーを順に押します。
これにより、「項目をチェックボックスで選択する」オプションのオン/オフが切り替わります。
ショートカットキーを使用することで、迅速に設定を変更できるため、非常に便利です。
チェックボックス表示を再度有効にする方法
将来的に再度チェックボックス表示を有効にしたい場合も、同様の手順で設定を行います。
「フォルダーオプション」の「表示」タブから「項目をチェックボックスで選択する」のチェックを再び入れるだけです。
これで、チェックボックスが表示されるようになります。
必要に応じて、チェックボックス表示のオン/オフを切り替えることで、操作性を調整できます。
設定が反映されない場合
設定変更が反映されない場合のトラブルシューティング方法を説明します。
まず、エクスプローラーが正常に動作しているかを確認し、再起動を試みます。
また、パソコンの再起動も試してみてください。
さらに、設定が正しく変更されているか、「フォルダーオプション」の「表示」タブを再度確認しましょう。
それでも問題が解決しない場合は、Windowsの設定に問題がある可能性があります。
システムの復元や、Windowsの更新を確認する事をお勧めします。
より快適なWindows10環境のための追加設定
チェックボックスの表示設定以外にも、Windows10の操作性を向上させるための設定がいくつかあります。
例えば、「フォルダーオプション」内で「常にアイコンを表示し、縮小版を表示しない」を選択することで、ファイルのプレビュー表示を無効にし、エクスプローラーの動作を軽快にすることができます。
また、「詳細設定」内で「隠しファイル、フォルダー、およびドライブを表示する」をオンにすることで、システムファイルや隠しフォルダーへのアクセスが容易になります。
これらの設定を活用することで、より快適なWindows10環境を構築できます。
Windows10パソコンでアイコンの左上に表示されるチェックボックスを消す方法まとめ
上記の手順に従うことで、簡単にチェックボックスを非表示にし、操作性を向上させる事ができます。
「Windows10パソコンでアイコンの左上に表示されるチェックボックスを消す方法」
上記について、ご紹介させていただきました。
パソコンの設定・修理は、当店「横浜市の出張パソコン修理プロセンター」にお任せください。