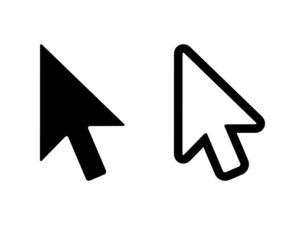【Windows10パソコンの起動時】自動でアプリを立ち上げる方法
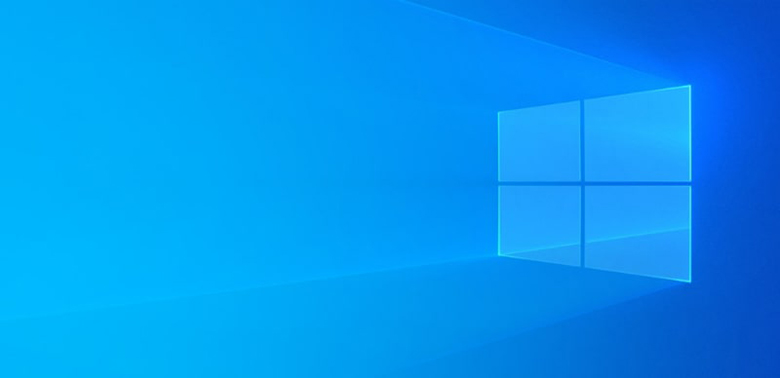
パソコンの起動時に特定のアプリケーションが自動的に立ち上がるように設定することは、日々の作業を効率化する上で非常に便利です。
この記事では、Windows10のパソコンでアプリを自動的に起動する方法について詳しく解説します。
初心者でも簡単に理解できるように、ステップバイステップで説明していきます。
ぜひ参考にしてください。
自動起動のメリットとは?
自動起動の設定を行うことで、毎回手動でアプリを立ち上げる手間を省くことができます。
特に、
・仕事でよく使うアプリ
・日常的に利用するツール
などを自動起動に設定しておくと、パソコンを起動するたびにすぐに作業を開始できます。
そのため、効率が格段に上がります。
自動起動アプリの選び方
まずは、どのアプリを自動起動させるかを決めることが重要です。
以下のポイントを参考に選びましょう。
頻繁に使うアプリ:メールソフト、ブラウザ、カレンダーアプリなど。
重要なツール:セキュリティソフトやバックアップソフト。
仕事の必須アプリ:文書作成ソフト、プロジェクト管理ツールなど。
スタートアップフォルダを利用する方法
最も簡単な方法は、スタートアップフォルダを利用することです。
この方法を使えば、特定のアプリケーションを自動的に起動させることができます。
ステップ1:スタートアップフォルダを開く
キーボードの「Windowsキー」と「Rキー」を同時に押して、「ファイル名を指定して実行」ダイアログを開きます。
「shell」と入力し、「OK」ボタンをクリックします。
ステップ2:スタートアップフォルダにショートカットを追加する
自動起動させたいアプリケーションのショートカットを作成します。
作成したショートカットを、開いたスタートアップフォルダにドラッグ&ドロップします。
これで、次回パソコンを起動した際に、そのアプリケーションが自動的に立ち上がるようになります。
タスクスケジューラを利用する方法
タスクスケジューラを使えば、より細かい設定が可能です。
例えば、特定の条件下でのみアプリを起動するように設定することもできます。
ステップ1:タスクスケジューラを開く
「スタート」メニューを右クリックし、「タスクスケジューラ」を選択します。
ステップ2:新しいタスクを作成する
「操作」メニューから「基本タスクの作成」を選びます。
タスクに名前を付け、説明を追加します。
「トリガー」タブで「ログオン時」を選択します。
「操作」タブで「プログラムの開始」を選び、起動させたいアプリケーションのパスを指定します。
ステップ3:タスクを保存して有効化する
設定が完了したら、「完了」ボタンをクリックしてタスクを保存します。
これで、次回パソコンにログオンした際に、指定したアプリケーションが自動的に起動するようになります。
自動起動アプリの管理方法
自動起動するアプリが増えすぎると、パソコンの起動時間が遅くなる可能性があります。
定期的に自動起動アプリを見直し、不要なものは削除するようにしましょう。
ステップ1:スタートアップ設定を確認する
「設定」メニューから「アプリ」を選択します。
「スタートアップ」をクリックし、自動起動するアプリの一覧を確認します。
ステップ2:不要なアプリを無効化する
自動起動が不要なアプリは、「オフ」に設定します。
これで、次回以降そのアプリは自動的に起動しなくなります。
【まとめ】【Windows10パソコンの起動時】自動でアプリを立ち上げる方法
この記事では、Windows10パソコンの起動時に自動でアプリを立ち上げる方法について解説しました。
スタートアップフォルダを利用する方法と、タスクスケジューラを使う方法の二つを紹介しました。
いずれも簡単に設定できるため、自分に合った方法を選んでみてください。
これで、パソコンの立ち上げと同時に必要なアプリが自動的に起動するようになり、作業の効率化が図れます。
パソコンの修理・パソコンの設定は、「横浜市の出張パソコン修理プロセンター」へ
いかがでしたでしょうか?
「【Windows10パソコンの起動時】自動でアプリを立ち上げる方法」
をご紹介しました。
ご自身で、パソコンの修理・パソコンの設定ができない時は、パソコンのプロに相談してみるのも良いでしょう。
やっぱり、プロの力を借りるのが1番です。
パソコン修理のプロ「横浜市の出張パソコン修理プロセンター」では、低価格を実現し最短で現場に駆けつけます。
ありとあらゆるパソコンの修理・設定に関して対応可能です。
パソコン修理・パソコン設定・メール設定などは、ぜひお任せ下さい。
「自動でアプリを立ち上げる設定の相談をしたい。」
「Windowsをアップグレードしたら操作が分からなくなってしまった。」
「心配なので一度パソコンをチェックしておきたい。」
「Windowsセキュリティの設定を見てほしい。」
など、PCでお困りの時は、「横浜市の出張パソコン修理プロセンター」へ。
出張費も1,000円ですので、気軽にご相談ください。