【Windows10パソコン】マウスカーソルをよく見失う方必見の設定方法
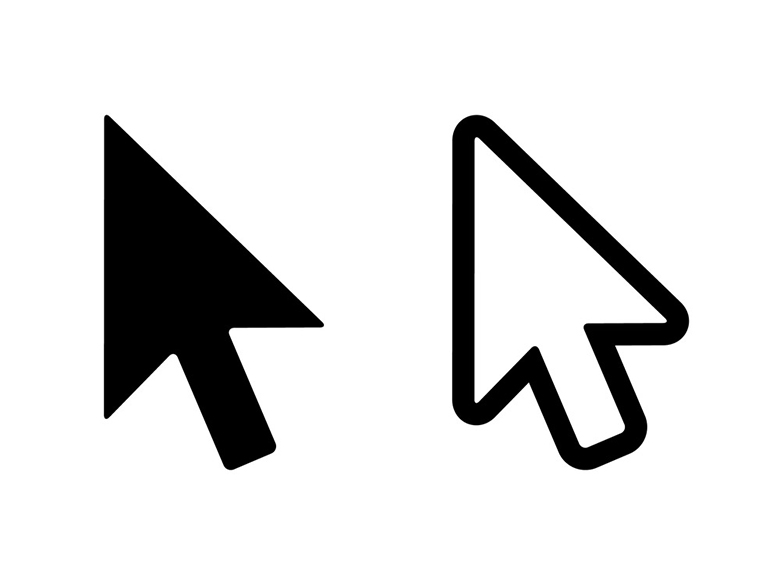
マウスカーソルを見失うことは、特に、
・大きなモニター
・デュアルディスプレイ
などを使用している時によくある問題です。
この記事では、Windows 10でマウスカーソルを見つけやすくするための設定方法を紹介します。
これらの設定を適用することで、日常の作業効率を大幅に向上させることができます。
マウスカーソルを見失う原因
1. ディスプレイの解像度が高すぎる
最近のモニターは4Kや8Kといった高解像度に対応しています。
画面が広すぎるため、マウスカーソルが小さく見えることがあります。
2. デュアルディスプレイやマルチモニター環境
複数のモニターを使うと、マウスカーソルがどのモニターにいるのか見失いやすくなります。
3. マウスカーソルのデザインやサイズが不適切
デフォルトのマウスカーソルのデザインやサイズは、場合によっては見づらいことがあります。
4. 背景色とのコントラスト不足
明るい背景やデザイン性の高い壁紙を使用していると、カーソルが背景と同化してしまうことがあります。
マウスカーソルのサイズと色を変更する方法
マウスの設定を開く
まず、スタートメニューを開き、設定をクリックします。
「デバイス」を選択し、「マウス」をクリックします。
カーソルとポインターのサイズを変更
「その他のマウスオプション」をクリックします。
「ポインター」タブを選択し、好みのポインターサイズと色を選びます。
見やすい色に変更
マウスカーソルの色を黒やカスタムカラーに変更することで、背景と対比を強くし、見やすくすることができます。
カーソルの動きを強調する方法
カーソルの軌跡を表示する
「その他のマウスオプション」をクリックします。
「ポインターオプション」タブを選択し、「ポインタの軌跡を表示する」にチェックを入れます。
カーソルの速度を調整
カーソルの動きを速くしたり遅くしたりすることで、見失いにくくすることができます。
「ポインターオプション」タブで「ポインタの速度」を調整します。
マウスの場所を見つけるためのショートカットキー
Ctrlキーでカーソルを表示
「その他のマウスオプション」をクリックします。
「ポインターオプション」タブを選択し、「Ctrlキーを押すとポインタの位置を表示する」にチェックを入れます。
これにより、Ctrlキーを押すとマウスカーソルの位置がハイライトされます。
ですので、すぐに見つけることができます。
スクリーンサイズに応じた解像度の調整
ディスプレイ設定を確認
スタートメニューから「設定」を開き、「システム」を選択します。
「ディスプレイ」をクリックし、解像度の設定を確認します。
解像度を変更
モニターの解像度を変更することで、マウスカーソルが見やすくなる場合があります。
特に高解像度のディスプレイを使用している場合、解像度を少し下げましょう。
そうする事で、カーソルが大きく表示され、見やすくなります。
カスタムポインターをインストールする
インターネットからポインターパックをダウンロード
多くのサイトでカスタムポインターパックが提供されています。
お気に入りのデザインを見つけてダウンロードしましょう。
カスタムポインターの適用
ダウンロードしたポインターパックを解凍し、ポインターファイルを適切なフォルダーに配置します。
「その他のマウスオプション」を開きます。
次に「ポインター」タブで「参照」をクリックし、ダウンロードしたポインターファイルを選択します。
マウスの感度を調整する
DPI設定を変更
高性能マウスの場合、専用のソフトウェアでDPI(Dots Per Inch)設定を変更できます。
DPIを低く設定するとカーソルの動きが遅くなり、より細かい操作が可能になります。
トラックパッドの設定を見直す(ラップトップユーザー向け)
トラックパッドの感度を調整
ラップトップを使用している場合、トラックパッドの感度設定を変更することで、カーソルを見失いにくくすることができます。
「設定」から「デバイス」を選択し、「タッチパッド」設定を確認します。
視覚効果を利用する
マウスカーソルの位置を強調する
「設定」から「簡単操作」を選択し、「マウスカーソル」をクリックします。
「視覚効果を利用してマウスカーソルを強調する」をオンにします。
これにより、マウスカーソルが動くたびに一時的に目立つようになります。
スクリーンセーバーをオフにする
スクリーンセーバーの設定を変更
スクリーンセーバーが頻繁に作動すると、戻ったときにカーソルを見失うことがあります。
「設定」から「個人用設定」を選び、「ロック画面」タブでスクリーンセーバーの設定をオフにしましょう。
ショートカットキーで素早く設定を開く
設定ショートカットキーを活用
Windowsキー + Iで設定を素早く開き、マウス設定を即座に変更できるようにしましょう。
【まとめ】【Windows10パソコン】マウスカーソルをよく見失う方必見の設定方法
これらの設定を試してみましょう。
マウスカーソルを見失うことなく、スムーズなパソコンの作業環境を維持できるようになります。
快適にパソコンを使用していきましょう。
パソコンの修理・パソコンの設定は、「横浜市の出張パソコン修理プロセンター」へ
いかがでしたでしょうか?
「【Windows10パソコン】マウスカーソルをよく見失う方必見の設定方法」
をご紹介しました。
ご自身で、パソコンの修理・パソコンの設定ができない時は、パソコンのプロに相談してみるのも良いでしょう。
やっぱり、プロの力を借りるのが1番。
パソコン修理のプロ「横浜市の出張パソコン修理プロセンター」では、低価格を実現し迅速に対応中です。
ありとあらゆるパソコンの修理・設定に関して対応可能です。
パソコン修理・パソコン設定・メール設定などは、ぜひお任せ下さい。
「マウスカーソルを見失うので改善したい。」
「パソコンの設定が良く分からないので相談したい。」
「心配なので一度パソコンをチェックしておきたい。」
「Windowsセキュリティの設定を見てほしい。」
など、PCでお困りの時は、「横浜市の出張パソコン修理プロセンター」へ。
出張費も1,000円ですので、気軽にご相談ください。
☞ 横浜市の出張パソコン修理プロセンターへの無料お見積もりはこちら!
☞ パソコン修理など緊急時にはお電話(0120-176-138)でご連絡ください!
投稿者プロフィール
最新の投稿
 修理メニュー2024年12月28日SSDの寿命は何年が目安?HDDとどっちが寿命長い?長く使う秘訣を解説
修理メニュー2024年12月28日SSDの寿命は何年が目安?HDDとどっちが寿命長い?長く使う秘訣を解説 修理メニュー2024年12月28日SSDの耐用年数を延ばすためにパソコンを買ったらすぐにやること3選
修理メニュー2024年12月28日SSDの耐用年数を延ばすためにパソコンを買ったらすぐにやること3選 修理メニュー2024年12月28日【パソコンのメモリとストレージの違いとは?】分かりやすく解説
修理メニュー2024年12月28日【パソコンのメモリとストレージの違いとは?】分かりやすく解説 修理メニュー2024年12月28日【完全解説】SSDとHDDを兼用して活用する方法
修理メニュー2024年12月28日【完全解説】SSDとHDDを兼用して活用する方法



