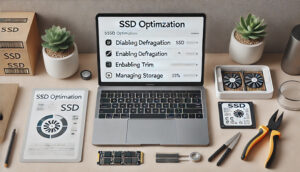【パソコンのメモリとストレージの違いとは?】分かりやすく解説

パソコンの動作が重い原因は?メモリ不足のサインと対処法を徹底解説!
パソコンの動作が遅くなり、イライラしてしまうことはありませんか?
その原因の一つとして考えられるのが「メモリ不足」です。
パソコンにおける「メモリ」とはどのような役割を果たすのでしょうか?
また、どのように対応すれば動作を快適に改善できるのでしょうか?
この記事では、初心者の方にも分かりやすく、メモリとストレージの基本から対策までを詳しく解説します。
「新しいパソコンを購入する際の選び方」
「メモリ増設のポイント」
などもご紹介しますので、ぜひ参考にしてください。
メモリ不足とは?パソコンの動作に及ぼす影響
「メモリが不足している」という言葉を耳にすることがあるかもしれません。
ですが、具体的にどのような状態を指すのでしょうか?
メモリとは、パソコンで一時的にデータを保存するための部品です。
CPU(中央処理装置)と連携して作業を効率的に進めるために不可欠な役割を果たします。
例えば、複数のソフトウェアを同時に起動したりすると、メモリが消費されます。
まt、大量のブラウザタブを開いたりすると、メモリが消費されます。
メモリが不足すると、データの一部をストレージ(HDDやSSD)に一時保存する「仮想メモリ」を使用します。
ただ、この作業は時間がかかるため、動作が遅くなる原因になります。
ストレージとメモリの違いを理解しよう
メモリとストレージはどちらもデータを保存する役割を持ちます。
ですが、その目的と仕組みは大きく異なります。
ここでは、それぞれの役割について詳しく解説します。
ストレージの役割
ストレージは、パソコンのデータを長期間にわたって保存するための装置です。
代表的な種類には、SSD(ソリッドステートドライブ)とHDD(ハードディスクドライブ)があります。
最近では高速なSSDが主流となっています。
ストレージの容量は写真や動画、ソフトウェアなどのデータを保管する上で重要です。
大容量であるほど多くのデータを保存できます。
メモリの役割
一方でメモリは、作業中のデータを一時的に保存するための装置です。
ストレージと異なり、電源を切ると保存していたデータは消えてしまいます。
メモリの容量が多いほど、同時に処理できるデータ量が増え、作業がスムーズになります。
【例え話】ストレージの役割・メモリの役割
ストレージを「本棚」、メモリを「作業机」に例えると分かりやすいです。
本棚(ストレージ)はたくさんの本を保存しておく場所です。
作業机(メモリ)は本を広げて作業するスペースに相当します。
作業机が狭いと、必要な本を頻繁に本棚に取りに行く必要があるため、効率が悪くなります。
逆に机が広ければ、多くの本を一度に広げて作業ができます。
そのため、効率が向上します。
メモリ不足を確認する方法
パソコンの動作が遅く感じる場合、まずはメモリが不足していないか確認することが重要です。
以下の手順で現在のメモリ使用状況を確認しましょう。
- スタートボタンを右クリック
Windowsの画面左下にあるスタートボタンを右クリックします。
- 「システム」を選択
表示されるメニューから「システム」をクリックします。
- 「パフォーマンス」タブを選択
タスクマネージャーが開いたら「パフォーマンス」タブをクリックします。
- 「メモリ」を選択
パフォーマンス画面で「メモリ」を選ぶと、現在のメモリ使用量が表示されます。
もし、メモリ使用率が90%以上に達している場合や、常に余裕がない場合は、メモリ不足が原因と考えられます。
この場合、「メモリの増設」や「不要なソフトウェアの削除」などの対策を検討しましょう。
メモリ不足が原因のときの対処法
パソコンが重いと感じる場合、メモリ不足が原因であることがよくあります。
以下に、初心者の方でも、簡単に実践できる具体的な対処法をご紹介します。
1. スタートアップアプリを見直す
Windowsでは、起動時に自動的に立ち上がる「スタートアップアプリ」が多いと、メモリを無駄に消費します。
これを整理することで、メモリを効率的に使うことができます。
【手順】
- 設定画面を開き、「アプリ」を選択。
- 「スタートアップ」をクリック。
- 登録されているアプリ一覧が表示されるので、不要なアプリを「オフ」に設定。
特に、あまり使用しないアプリが自動起動に設定されている場合、それを無効化するだけでもパソコンの動作が改善されることがあります。
2. 不要なファイルを削除する
ストレージがいっぱいになると、仮想メモリの作成にも影響を及ぼします。
これを防ぐために不要なファイルやソフトウェアを削除しましょう。
【推奨するアクション】
- 長期間使用していないアプリをアンインストールする。
- 「ディスククリーンアップ」機能を使い、一時ファイルやキャッシュを削除する。
- クラウドストレージや外付けドライブにデータを移動させ、ローカルのストレージ容量を確保する。
3. メモリを増設する
物理的にメモリを増やすのは、最も効果的な方法です。
ただし、増設の際には注意が必要です。
メモリの規格や容量がパソコンに対応していない場合、正常に動作しないことがあります。
【メモリ増設時のポイント】
- パソコンの取扱説明書やメーカーサイトで、対応するメモリ規格(DDR4、DDR5など)を確認する。
- 増設したい容量を決める。例えば、現在8GBであれば16GBにするなど、用途に応じた容量を選択。
- メモリスロットに空きがあるか事前に確認する。
増設が難しい場合は、パソコンの専門家に相談するのもオススメです。
パソコンの専門家に依頼すれば、失敗やトラブルを防げます。
【まとめ】メモリとストレージを正しく理解して快適な作業環境を作ろう
パソコンの動作が遅く感じる場合、メモリ不足が原因である可能性が高いです。
今回の記事では、
・メモリとストレージの違い
・メモリ不足を解消するための対策
・用途に応じたパソコン選びのポイント
などを詳しく解説しました。
パソコンの動作が重くなってしまう前に、ぜひ今回の記事を参考にしてみては、いかがでしょうか。
パソコンの修理や設定は「横浜市の出張パソコン修理プロセンター」へお任せください
・パソコンの高速化
・パソコンの修理
・パソコンの設定
・パソコンで困ったこと
などは、「横浜市の出張パソコン修理プロセンター」へお任せください。
「横浜市の出張パソコン修理プロセンター」は、地元密着型サービスで、迅速かつ丁寧なサポートです。
お気軽に、お問い合わせ・ご相談ください。
☞ 横浜市の出張パソコン修理プロセンターへの無料お見積もりはこちら!
☞ パソコン修理など緊急時にはお電話(0120-176-138)でご連絡ください!