Windowsパソコンのデータを簡単にバックアップする3つの方法
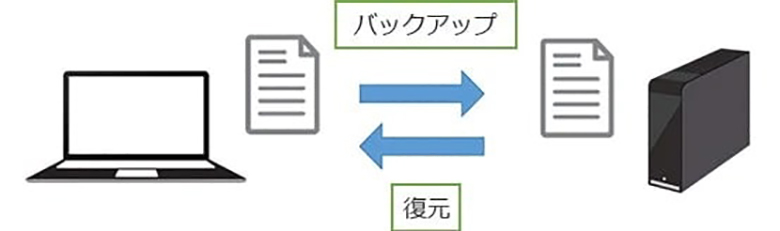
データのバックアップは、パソコンを使用する上で最も重要な作業の一つです。
・予期せぬ故障
・ウイルス感染
・誤操作
上記によるデータ消失を防ぐためには、定期的なバックアップが不可欠です。
この記事では、
「Windowsパソコンのデータを簡単にバックアップするための3つの方法」
を詳しく解説します。
初心者の方でも理解しやすいように、ステップバイステップで説明していきます。
ぜひ参考にしてください。
外付けハードディスクを使用する方法
外付けハードディスクは、手軽にデータをバックアップできる便利なデバイスです。
大容量のデータを保存できます。
そのため、多くのファイルを一度にバックアップしたい場合に最適です。
ステップ1.外付けハードディスクを接続する
まず、外付けハードディスクをパソコンに接続します。
USBケーブルを使って簡単に接続できるため、特別な知識は不要です。
ステップ2.バックアップソフトを起動する
Windowsには標準でバックアップ機能が搭載されています。
「設定」メニューから「更新とセキュリティ」→「バックアップ」を選択します。
次に、「ドライブの追加」をクリックして外付けハードディスクを選びます。
ステップ3.バックアップの設定を行う
バックアップの設定画面で、「今すぐバックアップ」をクリックします。
すると、選択したフォルダやファイルが自動的にバックアップされます。
また、「バックアップの設定」をクリックして、スケジュールやバックアップ対象をカスタマイズすることも可能です。
クラウドストレージを利用する方法
クラウドストレージは、インターネット経由でデータを保存するサービスです。
Google Drive、OneDrive、Dropboxなどのクラウドサービスを利用することで、データを安全に保管できます。
ステップ1.クラウドストレージサービスにサインアップする
まず、利用したいクラウドストレージサービスにサインアップします。
既にアカウントを持っている場合は、ログインします。
ステップ2.クラウドストレージアプリをインストールする
次に、パソコンにクラウドストレージサービスのアプリをインストールします。
インストール後、アプリを起動し、指示に従って設定を行います。
ステップ3.バックアップするファイルを選択する
クラウドストレージアプリを使って、バックアップしたいファイルやフォルダを選択します。
選択したファイルは自動的にクラウドにアップロードされます。
そして、定期的に同期されるため、常に最新のデータが保存されます。
USBメモリを使う方法
USBメモリは、コンパクトで持ち運びやすいです。
また、手軽にバックアップを取ることができるデバイスです。
容量は限られていますが、重要なデータをすばやく保存するのに役立ちます。
ステップ1.USBメモリを接続する
USBメモリをパソコンのUSBポートに差し込みます。
パソコンが自動的にデバイスを認識し、使用できるようになります。
ステップ2.バックアップしたいファイルをコピーする
エクスプローラーを開き、バックアップしたいファイルやフォルダを選択します。
選択したファイルを右クリックし、「コピー」を選びます。
ステップ3.USBメモリにファイルを貼り付ける
次に、USBメモリのドライブを開き、空白の部分で右クリックし、「貼り付け」を選びます。
これで、選択したファイルがUSBメモリにコピーされます。
【まとめ】Windowsパソコンのデータを簡単にバックアップする3つの方法
この記事では、
「Windowsパソコンのデータを簡単にバックアップする3つの方法」
上記について詳しく解説しました。
・外付けハードディスク
・クラウドストレージ
・USBメモリ
などを活用することで、大切なデータを安全に保管できます。
定期的にバックアップを行うことで、データの消失リスクを最小限に抑えましょう。
1.外付けハードディスク:大容量のデータを手軽にバックアップ。
2.クラウドストレージ:インターネット経由でデータを安全に保管。
3.USBメモリ:コンパクトで持ち運びやすいバックアップ方法。
初心者でも簡単に実行できる方法ばかりですので、ぜひ参考にしてみてください。
定期的なバックアップで、安心してパソコンを使用しましょう。
パソコンの修理・パソコンの設定は、「横浜市の出張パソコン修理プロセンター」へ
いかがでしたでしょうか?
「Windowsパソコンのデータを簡単にバックアップする3つの方法」
をご紹介しました。
ご自身で、パソコンの修理・パソコンの設定ができない時は、パソコンのプロに相談してみるのも良いでしょう。
やっぱり、プロの力を借りるのが1番です。
パソコン修理のプロ「横浜市の出張パソコン修理プロセンター」では、低価格を実現し最短で現場に駆けつけます。
ありとあらゆるパソコンの修理・設定に関して対応可能です。
パソコン修理・パソコン設定・メール設定などは、ぜひお任せ下さい。
「バックアップの設定の相談をしたい。」
「Windowsをアップグレードしたら操作が分からなくなってしまった。」
「心配なので一度パソコンをチェックしておきたい。」
「Windowsセキュリティの設定を見てほしい。」
など、PCでお困りの時は、「横浜市の出張パソコン修理プロセンター」へ。
出張費も1,000円ですので、気軽にご相談ください。
☞ 横浜市の出張パソコン修理プロセンターへの無料お見積もりはこちら!
☞ パソコン修理など緊急時にはお電話(0120-176-138)でご連絡ください!







