デバイスマネージャーの項目に「!」が表示される時の対応策
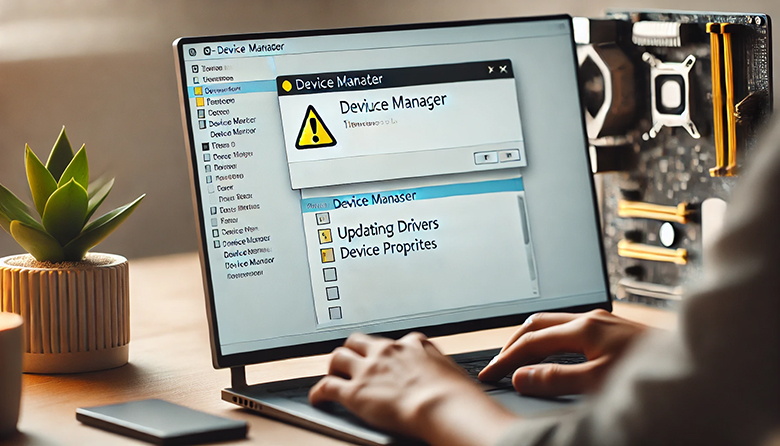
パソコンの操作中、突然周辺機器や内部のデバイスが正しく動作しなくなることがあります。
このような時、まず確認すべき場所は「デバイスマネージャー」です。
「デバイスマネージャー」は、パソコンに接続されている全てのデバイスの状態を一目で確認できるツールです。
もし、特定のデバイスに問題がある場合、そのデバイス名の横に「!」マークが表示されることがあります。
このマークは、そのデバイスが正常に動作していないことを示しています。
この記事では、
『デバイスマネージャーで「!」マークが表示された場合の原因と対処法』
上記について、初心者の方にも分かりやすく解説していきます。
「!」マークが表示される原因とは?
「!」マークがデバイスマネージャーに表示される原因は、主に以下のようなものが考えられます。
デバイスドライバーの不具合
デバイスを動作させるためには、ドライバーという専用のソフトウェアが必要です。
ドライバーが古くなっていたり、インストールされていなかったりする場合、デバイスが正常に動作しません。
その結果、「!」マークが表示されます。
デバイスの互換性問題
特定のデバイスがパソコンのOSやハードウェアと互換性がない場合も、「!」マークが表示されます。
これは、デバイスや周辺機器のメーカーが提供するドライバーが、使用しているOSに対応していないことが原因です。
接続不良やハードウェアの故障
外部デバイスの場合、
・ケーブルやコネクタの接続が緩んでいたりする場合
・内部ハードウェアが故障している場合
上記の場合にも、同様のエラーが発生します。
この場合、デバイスの状態が正しく読み込まれず、動作に支障をきたします。
対処方法のステップ
デバイスマネージャーで「!」マークが表示された場合、以下の手順で問題を解決することが可能です。
ドライバーの確認と更新
まず、問題のデバイスのドライバーを確認します。
そして、最新バージョンに更新する必要があります。
デバイスマネージャーを開く
画面左下の「スタート」ボタンをクリックします。
アプリ一覧から「Windowsシステムツール」の中にある「コントロールパネル」を選択します。
その中から「デバイスマネージャー」をクリックしてください。
該当デバイスを確認する
「!」が表示されているデバイスを探し、そのデバイスをダブルクリックします。
もしくは、右クリックして「プロパティ」を選択することも可能です。
ドライバーを更新する
「ドライバー」タブをクリックし、「ドライバーの更新」を選択します。
これにより、インターネット上で最新のドライバーを自動的に検索し、インストールしてくれます。
手動でドライバーをインストールする
自動更新が上手くいかない場合、デバイスのメーカーサイトから最新のドライバーをダウンロードします。
そして、手動でインストールすることができます。
この手順で、多くの場合は問題が解決します。
デバイスの再インストール
ドライバーの更新が問題を解決しない場合、デバイス自体を再インストールすることも効果的です。
デバイスをアンインストールする
該当デバイスを右クリックし、「デバイスのアンインストール」を選択します。
これにより、パソコンからデバイスが一時的に削除されます。
パソコンを再起動する
パソコンを再起動すると、Windowsが自動的にデバイスを再認識し、再インストールを試みます。
これにより、デバイスが再び正しく動作する可能性があります。
BIOSの確認と設定変更
特に、
・新しいデバイスを接続した場合
・OSのアップデート後に問題が発生した場合
上記の場合は、BIOS設定が関係していることがあります。
BIOS(Basic Input/Output System)は、パソコンの基本的な動作を制御する重要なソフトウェアです。
BIOSの設定が正しく行われていないと、デバイスが正しく認識されないことがあります。
BIOSを開く
パソコンの電源を入れ直し、起動時に「Delete」キーや「F2」キーを押してBIOSにアクセスします。
メーカーによってキーは異なるので、マザーボードのマニュアルを確認してください。
設定の確認
BIOS内の「デバイス設定」や「Advanced Settings」の項目を確認しましょう。
該当のデバイスが有効になっているか確認します。
必要であれば、設定を変更して保存し、再起動します。
ハードウェアの接続状態を確認する
外部デバイスや内部のパーツが正しく接続されていない場合があります。
その場合、接触不良が原因で「!」マークが表示されることがあります。
USBケーブルや電源ケーブルを再接続する
外部デバイスの場合、USBケーブルや電源ケーブルが緩んでいないか確認します。
正しく再接続しましょう。
また、別のポートを使用してみるのも一つの方法です。
内部パーツの確認
内部ハードウェアが原因である場合、パソコンのケースを開けて、メモリ、グラフィックボード、ハードディスクなどの接続状態を確認します。
これらがしっかりとスロットに挿し込まれているかを確認し、必要であれば挿し直してください。
デバイスが認識されない場合の最後の手段
上記の対処法を試しても問題が解決しない場合、デバイス自体に物理的な故障がある可能性があります。
この場合、デバイスの交換が必要です。
また、ハードウェアの専門的な修理が必要な場合は、パソコン修理のプロに依頼することを検討しましょう。
【まとめ】デバイスマネージャーの項目に「!」が表示される時の対応策
デバイスマネージャーに「!」マークが表示された場合、その原因は、
・デバイスドライバーの不具合
・接続不良
・互換性問題
など様々です。
まずは、基本的なドライバーの更新やデバイスの再インストールを試しましょう。
問題が解決しない場合は、ハードウェアの接続状態やBIOSの設定を確認することが重要です。
それでも解決しない場合は、パソコン修理のプロに相談することを、お勧めします。
パソコンのトラブルは、放置するとさらに大きな問題に発展することもあるため、早めの対処が肝心です。
パソコンの修理・パソコンの設定など迅速に対応します
当店『横浜市のパソコン修理プロセンター』では、パソコンの修理・パソコンの設定など、ご相談受付中です。
「パソコンの相談をしたい。」
「パソコンの修理を検討している。」
「自分じゃ分からないので、パソコンを見て欲しい。」
など、パソコンの修理や設定などで、お困りの際は、当店「横浜市の出張パソコン修理プロセンター」に、お気軽にご相談下さい。
最適な方法をご提案させていただきます。
出張費1000円の地域密着型サービスですので、素早く対応します。






