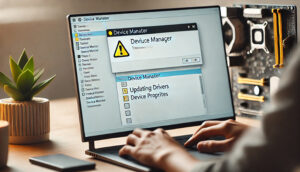PCからザーザー音がする、どうすればいい?

パソコンを使っている時に「ザーザー」といった雑音が突然聞こえてくることがあります。
このような音は、「パソコンが故障しているのでは?」と心配になるかもしれません。
ザーザー音の原因は、
・ハードウェア
・ソフトウェア
・設置環境
などに関係していることが多いです。
ですが、原因を特定して対処することで、多くの場合は問題を解決できます。
本記事では、PCから聞こえるザーザー音の原因と、その解決方法を詳しく解説します。
ザーザー音が発生する主な原因
パソコンから聞こえるザーザー音は、いくつかの原因によって発生します。
ハードウェアの物理的な問題や、ソフトウェアの設定による影響も考えられます。
ここでは、一般的な原因をいくつか紹介します。
冷却ファンの回転音
パソコン内部にある冷却ファンが、ザーザー音の原因であることがよくあります。
特に、高負荷の作業をしている場合、ファンが高速で回転します。
そして、熱を放出するために大きな音を出すことがあります。
ファンにホコリが溜まると、さらに大きな音が発生することがあります。
ハードディスクの動作音
特に、ハードディスクドライブ(HDD)を搭載しているパソコンでは、データの読み書き時にザーザーやカリカリといった音が聞こえることがあります。
HDDは物理的なディスクを回転させる構造上、動作音が発生しやすいです。
音が異常に大きくなった場合、ディスクの劣化や故障の兆候かもしれません。
スピーカーやオーディオデバイスの不具合
パソコンに接続されたスピーカーやイヤホン、ヘッドホンからザーザー音が聞こえる場合があります。
それはオーディオデバイスやソフトウェアの設定が原因かもしれません。
特に、スピーカーの接続不良や電波干渉によって雑音が発生することがあります。
ケーブルの接触不良
PC内部や外部に接続されているケーブルが緩んでいたり、接触不良を起こしている場合もあります。
その場合、ザーザー音が発生することがあります。
特に、外部ディスプレイやオーディオケーブルが正しく接続されていないと、音声や映像にノイズが入ることがあります。
グラフィックカードの異常
特に、ゲーミングPCや高性能PCに搭載されているグラフィックカードが異常を起こしている場合、PC内部から異音が発生することがあります。
グラフィックカードには独自の冷却ファンが搭載されていることが多いです。
そのファンが異常をきたすとザーザー音の原因となることがあります。
ザーザー音が発生した場合の確認事項
ザーザー音が聞こえた場合、原因を特定するための簡単なチェックポイントを以下に紹介します。
パソコンの負荷を確認する
パソコンが高負荷状態にある場合、冷却ファンが高速で回転し、ザーザー音が発生することがあります。
タスクマネージャーを開き、CPUやメモリ、ディスクの使用状況を確認しましょう。
特に重いソフトウェアやゲームを実行している場合、パソコンの負荷が一時的に増加します。
そのため、音が大きくなることがあります。
パソコン内部のホコリをチェック
冷却ファンや通気口にホコリが溜まっていると、ファンの回転音が大きくなり、ザーザー音の原因となります。
定期的にパソコンの内部を掃除し、ファンや通気口にホコリが溜まっていないか確認しましょう。
特に、デスクトップPCはホコリが溜まりやすいため、エアダスターなどで内部をクリーニングすることをお勧めします。
スピーカーやオーディオ機器の設定を確認
スピーカーやイヤホン、ヘッドホンからザーザー音が発生している場合は、オーディオ設定や接続状況を確認しましょう。
スピーカーのケーブルがしっかり接続されているか確認しましょう。
場合によっては接続を一度外して再接続することで問題が解消することがあります。
外部ケーブルの確認
PCに接続されているケーブルが緩んでいる場合、接触不良が原因でザーザー音が発生することがあります。
ディスプレイケーブルやUSBケーブル、電源ケーブルなどがしっかりと接続されているか確認しましょう。
必要であればケーブルを交換してみましょう。
ハードウェア診断ツールを使用する
・パソコンのハードディスク
・グラフィックカード
・CPUなどのハードウェア
上記などが異常をきたしている場合、診断ツールを使用して問題を特定することができます。
各メーカーが提供している診断ツールを使用し、異常がないか確認しましょう。
ザーザー音を解消するための具体的な対処法
問題を特定できたら、次は実際にどのように対処するかを説明します。
以下の方法を試して、ザーザー音を解消しましょう。
パソコン内部の掃除を行う
冷却ファンや通気口にホコリが溜まっている場合は、パソコンを一度シャットダウンしましょう。
電源ケーブルを抜いた後に内部の清掃を行います。
エアダスターや小型のブラシを使って、ホコリを除去します。
特に、ノートPCの場合、通気口が詰まると冷却効率が下がり、異音が発生しやすくなります。
ファンの回転数を調整する
BIOSやUEFI設定画面で冷却ファンの回転数を調整することができます。
高負荷時にファンがフル回転している場合、ファンのプロファイルを変更し、少し回転数を抑えることで騒音を軽減することが可能です。
ただし、冷却が不十分にならないように注意してください。
ハードディスクの交換やSSDへの換装
HDDから発生しているザーザー音が大きい場合、ディスクの寿命が近づいている可能性があります。
データのバックアップを取り、HDDを交換するか、より静音性の高いSSDに換装することを検討しましょう。
SSDはHDDに比べて動作音がないため、雑音を大幅に軽減できます。
オーディオデバイスの再設定
スピーカーやイヤホンから雑音が聞こえる場合、オーディオデバイスの設定を再確認します。
ドライバの更新や再インストール、オーディオ機能拡張の無効化などを試してみましょう。
また、無線デバイスを使用している場合は、電波干渉の可能性があるため、有線接続に切り替えることも有効です。
ケーブルの交換や再接続
外部機器との接続に問題がある場合、ケーブルを再接続するか、新しいケーブルに交換します。
特に長期間使用しているケーブルは劣化している可能性があります。
そのため、新品のケーブルを使うことで音の問題が解消することがあります。
パソコン修理のプロ専門家に依頼するべき場合
上記の対策を試しても問題が解決しない場合は、専門のパソコン修理業者に依頼することをお勧めします。
特に、ハードウェアの故障や部品の交換が必要な場合は、無理に自分で修理を試みると問題を悪化させることがあります。
パソコン修理のプロの専門家に、1回相談してみるのも良いでしょう。
【まとめ】PCからザーザー音がする、どうすればいい?
パソコンから聞こえるザーザー音は、
・冷却ファン
・ハードディスク
・オーディオデバイス
・ケーブルの接触不良
など、様々な原因によって発生します。
まずは、原因を特定し、適切な対処法を試してみましょう。
もし、自分で解決できない場合は、大事になる前に、パソコン修理のプロに相談することも検討しましょう。
パソコンの修理は地域密着型の「横浜市の出張パソコン修理プロセンター」へ
いかがでしたでしょうか?
「PCからザーザー音がする、どうすればいい?」
をご紹介しました。
ご自身で、パソコンの修理ができない時などは、パソコンのプロに相談してみるのも良いでしょう。
やっぱり、プロの力を借りるのが1番。
パソコン修理のプロ「横浜市の出張パソコン修理プロセンター」では、低価格を実現し迅速に対応中です。
ありとあらゆるパソコンの修理に関して対応可能です。
パソコンの修理やパソコンの設定で、お困りの時は、「横浜市の出張パソコン修理プロセンター」へ。
出張費も1,000円ですので、お気軽にご相談ください。