Windows10が起動しない場合の対処法
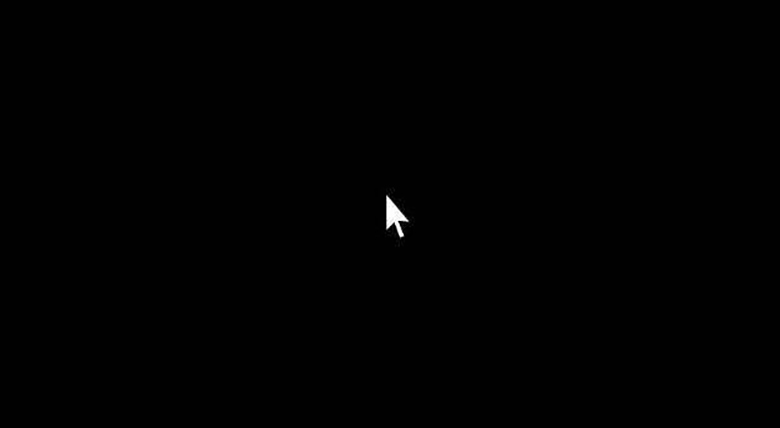
Windows 10へのアップグレード後、パソコンの動作に問題を抱えているユーザーが増えているようです。
このアップグレードによって、様々な不具合が発生していることが報告されています。
例えば、
- フリーズが頻発する: パソコンが突然動かなくなることが多くなる。
- 周辺機器の動作不良: プリンターやスキャナーなどの外部デバイスが正常に機能しない。
- 互換性のないソフトウェア: 特定のアプリケーションやプログラムが使用不能になる。
- 電源が正常に切れない: シャットダウン時に問題が生じる。
最も深刻な問題は、パソコンがまったく使用できなくなる事態です。
どのような症状があるでしょうか?
windows10で画面が真っ暗になって操作不能
Windows 10へのアップグレード後、一部のユーザーが画面が真っ暗になり、操作が一切できなくなるという問題を経験しています。
この状況では、
・マウスカーソルが全く表示されないケース
・カーソルが表示されるものの操作ができないケース
上記の両方が報告されています。
この種の問題を解決するためには、グラフィックドライバの再インストールやレジストリの編集など、比較的高度な技術が必要となることがあります。
これらの作業は、パソコンの深い知識を要するため、一般のユーザーにとっては難易度が高いと言えるでしょう。
特にパソコンに詳しくない方の場合、このような状況に直面した際に自力での復旧を試みるのは困難です。
専門的なサポートや、パソコンの技術者の助けを借りることが、より安全かつ確実な解決策になります。
このようなトラブルに直面した際は、パソコンの技術者に相談することをお勧めします。
windows10のログイン画面が出ない
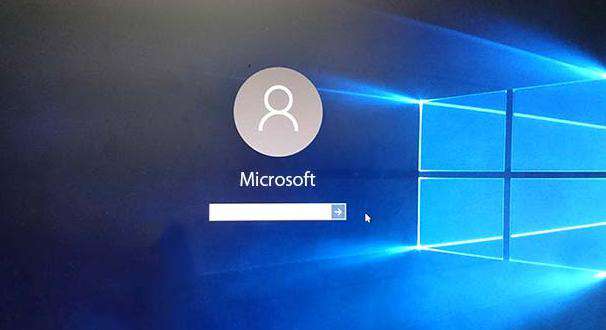
通常、Windowsの起動時には時計の画面に続いてログイン画面が表示されるはずです。
しかし、一部のユーザーはログイン画面が全く表示されないという問題に直面しています。
この際、画面には背景だけが表示され、右下には電源を切るなどのオプションのみが表示されることがあります。
このような状況は、一般的にWindowsのシステム障害を示唆しています。
そのため、通常の方法でシステムを回復させるのは難しいと考えられます。
しかし、Windowsに問題がある場合でも、適切な対処を行えば、データを保持したままシステムを元の状態に戻す可能性があります。
このPCを初期状態に戻す
Windows 10には、個人用ファイルを保持したままシステムを再インストールする機能があります。
それは、「このPCを初期状態に戻す」と呼ばれています。
この機能を使うには、まずスタートメニューから電源ボタンをクリックします。
そして、シャットダウンや再起動などのオプションを表示させます。
次に、キーボードのShiftキーを押しながら「再起動」を選択します。
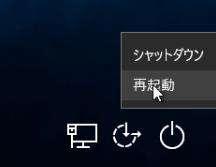
そうすると、「オプションの選択」という画面が表示されます。
▼こんな画面です。
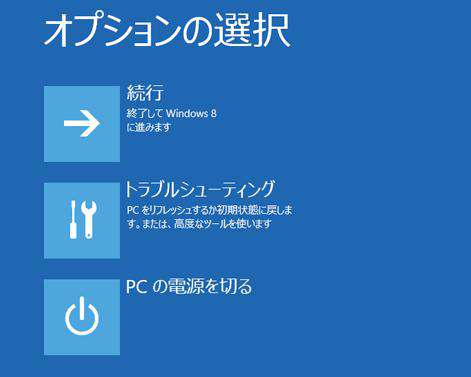
更に、「トラブルシューティング」に進むと、こちらのように画面が切り替わります。
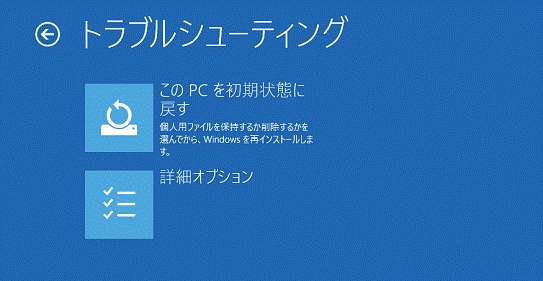
ここで、「詳細オプション」からセーフモードなどの復旧オプションを選べます。
ですが、分からない場合は「このPCを初期状態に戻す」を選択するのが良いでしょう。
このプロセスを進めると、「個人用ファイルを保持する」オプションを選ぶことができます。
これによりデータを失うリスクは低減されます。
ただし、完全にデータ喪失のリスクがないわけではありません。
特に重要なデータがある場合は、専門家への相談をお勧めします。
この手順でWindowsを再インストールすると、システム関連の問題が解決することがあります。
しかし、注意点として、インストール済みのアプリケーションはこのプロセスで削除されます。
つまり、Microsoft Officeや各種メディアプレーヤーなど、自分でインストールしたアプリケーションは再インストールが必要になります。
もし、パソコンが起動しない状況を改善したい場合は、この方法を試してみる価値があります。
電源ボタンが出てこずオプションの選択が出せない場合
最初の画面が真っ暗で、通常の方法ではオプションの選択画面にアクセスできない場合、特別な手順を踏む必要があります。
この状況でオプション画面にアクセスするための一つの方法として、Windowsが起動中にパソコンの電源ボタンを長押しして強制的にシャットダウンさせるというものがあります。
この手順を3回繰り返します。
具体的には、下の画像のタイミングです。
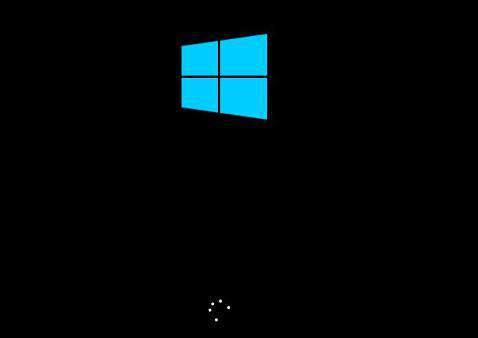
4回目の起動時に「自動修復」の画面が表示されます。
この画面に達したら、「詳細オプション」ボタンをクリックすると、ようやくオプションの選択画面にアクセスすることが可能になります。
ただし、この方法はハードディスクに大きな負担をかける可能性があります。
「横浜市の出張パソコン修理プロセンター」では、他に選択肢がない場合にのみ使用することをお勧めします。
頻繁にこの方法を使うと、ハードウェアに損傷を与える危険性がありますので、どうしても行う際は、慎重に行ってください。






